数据排序是Excel的长项 , Word中自建的表格太简单 , 也不便于排序 , 你是不是也这样认为?其实 , 对数据进行排序并非Excel表格的专利 , 在Word中同样可以做到 , 甚至可以进行复杂的复合排序呢!
通常 , 当遇到一个Word表格 , 如果其中的数据排列有不理想的情况或比较混乱 , 我们往往是用手动去调整的 。这样 , 如果表格中的数据少还好说 , 若数据一多 , 混乱的情况较多 , 则整编起来就比较困难了 。如果使用下面的方法 , 区别情况来进行排序 , 问题就可以迎刃而解 。
有无标题的不同排序
如果表格没有标题行 , 全部行都要参与排序 。只需打开Word文档窗口 , 在需要进行数据排序的Word表格中单击任意单元格 。在“表格工具”功能区切换到“布局”选项卡 , 单击“数据”分组中的“排序”按钮 。
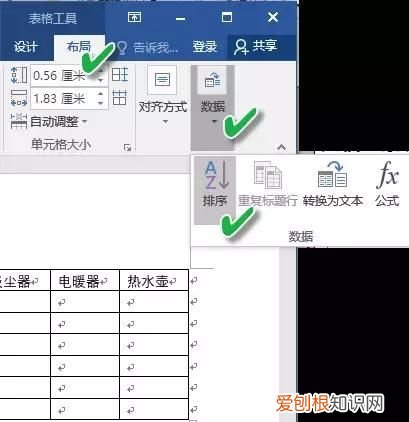
文章插图
打开“排序”对话框 , 在“列表”区域选中“无标题行”单选框 。这时主要关键字自动变为“列1” , 点击“确定”即可实现全体排序 。
【word排序功能怎么用】
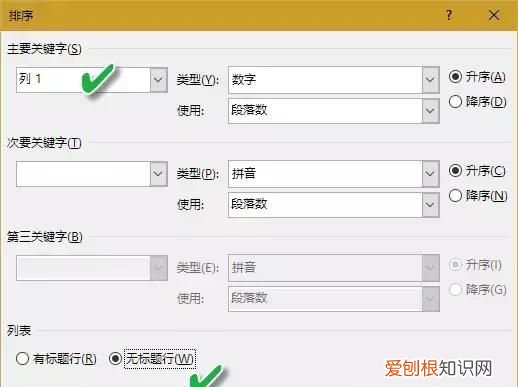
文章插图
如果有标题行 , 但错误地选择了无标题行致使排序出错 , 比如标题行跑到了表格中间 , 或者应该小标题的因为自动排序变成大标题等 , 这时可以用Ctrl+Z先恢复原先的表格 , 然后执行“有标题换”的排序 。对于复杂表头的 , 可先从表头处拆分表格 , 对表体执行排序后再合并表格 。
有的表格的标题行不在上面 , 而在左侧一列 。这时排序时第一行也要参与 。选中“有标题行”单选框 , 在“主要关键字”区域 , 单击关键字下拉三角按钮选择排序依据的主要关键字 。
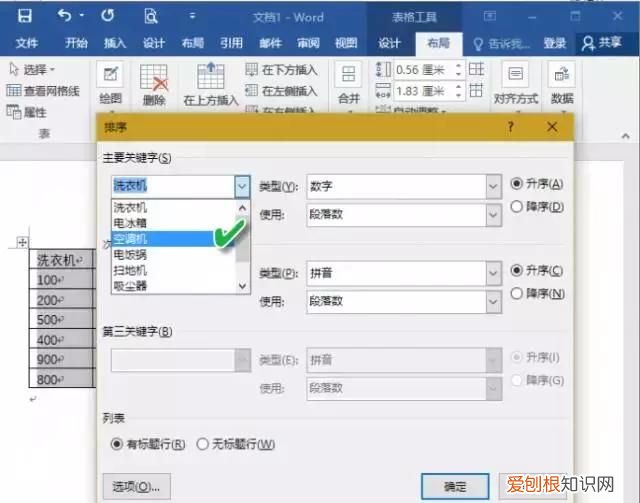
文章插图
单击“类型”下拉三角按钮 , 在“类型”列表中选择“数字”、“笔划”、“日期”或“拼音”选项 , 以对应于标题字段的正确类型 。这样就可以按照需求选择标题行的排序方式了 。
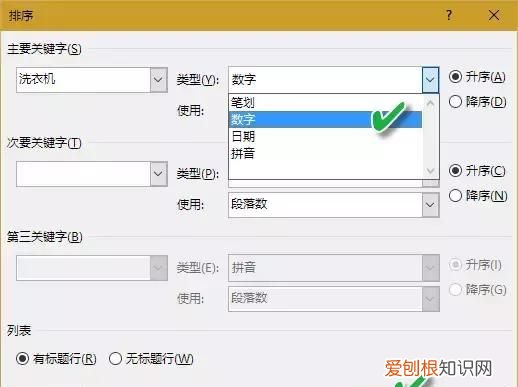
文章插图
产品与日期的排序
如果参与排序的是数字 , 例如“电器产量” , 则要选择“数字”选项 。同时 , 还要注意选中“升序”或“降序”单选框设置排序的顺序类型 。如果参与排序的数据是日期类型 , 如“出厂时间” , 则选择“日期”选项才可以获得正确的排序结果 。
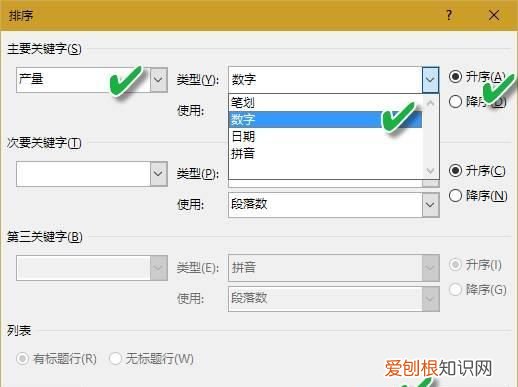
文章插图
如果排序的条件不是单一的 , 在“次要关键字”和“第三关键字”区域进行多条件排序的相关设置 , 单击“确定”按钮完成对Word表格数据的排序 。例如 , 要找出洗衣机产量靠前的 , 且电冰箱和电饭锅也依次靠前的商家名单 , 就可以用这种方法 。

文章插图
人员按姓氏笔画排序
如果参与排序的数据是人名 , 例如参会人员姓名 , 则可以按照传统笔画选择“笔划”排序 , 当然还可以按照“拼音”选项进行排序 。
推荐阅读
- 故障处理的一般原则 电信设备故障处理原则
- 华为手机怎么打印照片 苹果手机怎么打印照片
- 南瓜藤怎么吃
- 芋头成熟的季节是几月
- 自制艾草薄荷膏保质期
- dnf100级怎么玩
- 绵羊皮皮衣能机洗不
- 国际范围内安全威胁的趋势是什么
- 微信有诈骗违规支付限制怎么解除


