ppt怎么压缩图片
本文章演示机型:戴尔-成就3690,适用系统:windows10,软件版本:PowerPoint 2021;
首先我们先查看这个PPT文档的大小,鼠标右键选择【属性】,可以看到这个文档的大小为24.5M,打开这个【PPT】文档,选中要进行压缩的图片,可以看到在上方工具栏出现了一个【图片工具格式】选项,若没有选中图片则不会有此选项,点击上方的【图片工具格式】,选择左上方【压缩图片】的功能,在弹出的压缩图片小窗口中,就可以对图片的分辨率来进行一个压缩的处理;
【ppt怎么压缩,ppt如何压缩大小20mb】
可以根据自己的需求进行压缩,要求图片为高质量的就可以选择【HD(330ppi)】,要求图片在打印机和屏幕上质量良好的,则可以选择【打印220ppi】,根据自己的要求设置,设置好分辨率后,在上方还一个压缩选项,若勾选【仅应用于此图片】,则只会将此图片进行压缩,若取消勾选,则会应用为整个PPT文档,最后点击【确定】,保存这个PPT文档,关闭【ppt】,鼠标右键点击ppt选择【属性】,即可看到PPT文档的大小为318KB;
本期文章就到这里,感谢阅读 。
ppt如何压缩大小20mb方法如下
1、首先在电脑中双击打开需要变小的PPT,单击文件 。
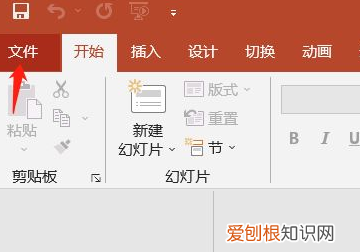
文章插图
2、然后在打开的文件选项中,点击另存为,浏览 。
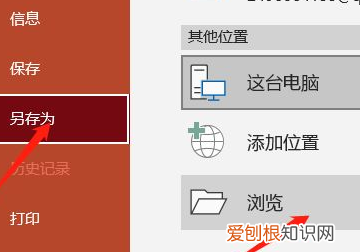
文章插图
3、接着在打开的窗口中,找到需要保存的位置后,点击下边的工具,选择压缩图片 。
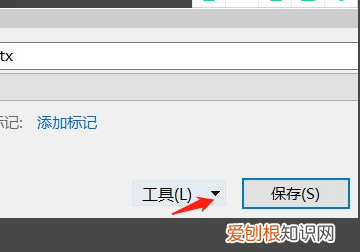
文章插图
4、最后在打开的窗口中,点击删除图片的剪裁区域和web,这样就可以将文件变小了 。
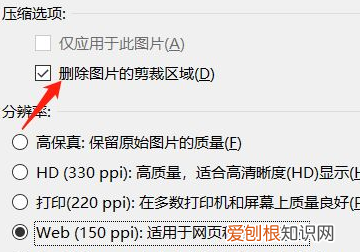
文章插图
Ctrl+T:小写或大写之间更改字符格式
Shift+F3:更改字母大小写
Ctrl+B:应用粗体格式
Ctrl+U:应用下划线
Ctrl+l:应用斜体格式
Ctrl+等号:应用下标格式(自动调整间距)
Ctrl+Shift+加号:应用上标格式(自动调整间距)
Ctrl+空格键:删除手动字符格式,如下标和上标
Ctrl+Shift+C:复制文本格式
怎么将ppt压缩【成考快速报名和免费咨询:
】方法/步骤1打开ppt2013文档
2点击“插入”功能
3在页面中插入一张图片
4选择图片,点击“格式”
5选择其中的“压缩图片”
6选择为“96ppi”
7单击“确定”即可
成考有疑问、不知道如何总结成考考点内容、不清楚成考报名当地政策,点击底部咨询官网,免费领取复习资料:
ppt怎么压缩大小第一步,首先打开PPT文档,新建一个空白文档 。如下图所示:
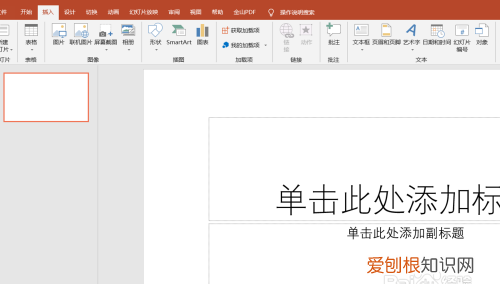
文章插图
请点击输入图片描述
第二步,插入选项卡-插入一张图片 。如下图所示:
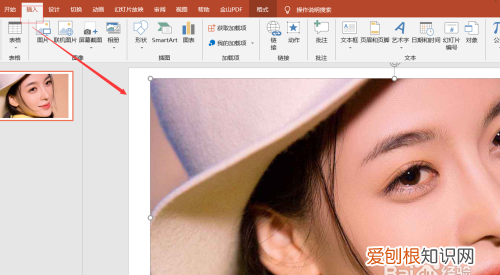
文章插图
请点击输入图片描述
第三步,然后点击选择这张插入的图片 。如下图所示:

文章插图
请点击输入图片描述
第四步,在图片格式中选择调整-压缩图片 。如下图所示:
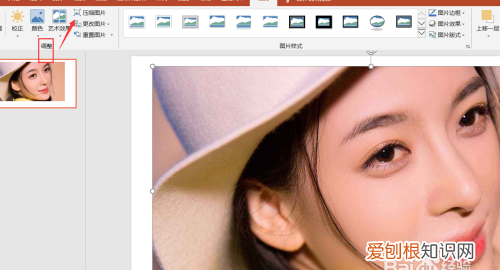
文章插图
请点击输入图片描述
第五步,取消仅应用于此图片 。如下图所示:

推荐阅读
- 橄榄石主要产地是哪里呢
- win0怎么合并磁盘,硬盘分盘怎么合并
- 被爱情伤过的女人句子说说心情 被感情伤过的女人说说
- 孕中期宫缩出血怎么办
- 隆鼻假体取出会痛吗 鼻子假体取出痛吗
- 怀孕了肚子受凉的表现
- 秦穆公到秦始皇中间隔了哪些皇帝 秦穆公到秦始皇之间的皇帝依次是哪些
- 绿幽水晶有什么比较好的寓意呢
- 开心好心态的句子正能量 好心态的正能量短句


