WPS自动保存该怎么设置
本文章演示机型:组装台式机,适用系统:Windows 10,软件版本:WPS 2019;
首先打开【WPS】,点击左上角的【文件】,将鼠标移至【备份与恢复】上方,然后在新窗口中选择【备份中心】,点击左下方的【设置】,勾选【定时备份】,再根据需求设置【时间间隔】即可;
需要注意的是不能超过【12个小时】,在设置界面可以设置【文档云同步】,将【开启同步】左边的按钮打开,还可以更改备份的保存位置,点击【确认】,最后选择右上角的【叉】即可 。
wps表格如何设置自动保存文档使用WPS过程中会经常遇到如停电、出错等非人力可控制的各种突发情况,之前呕心沥血之作可能毁于一旦,这种情况是可以避免的,下面为大家介绍的是一个实践可行的方法,本例以空白表格表1为例,依次执行工具-选项,在对话框中点击常规与保存,选择启用定时备份功能,这里有智能备份及定时备份,还有一个默认文件位置选项,以便快速找到备份文件,最后确定即可 。
步骤
1、打开WPS,以空白表格表1为例,如何设置WPS文档自动保存功能 。
2、点击WPS字符右侧下拉菜单中的工具-选项 。
3、在页面弹出的对话框中,选择常规与保存 。
4、选择对话框中的启用定时备份功能 。
5、启用定时备份下方分别有两个选项(智能备份及定时备份) 。对话框下方有一个默认文件位置选项可供选择,方便在系统自动保存后查找你所保存的文件 。
6、最后点击确定即可 。
wps怎么设置自动保存方法如下:
工具/原料:戴尔Inspiron 5570,Windows 10,WPS 2022 。
1、首先看到wps文字左上角的那个蓝色按钮,点击 。
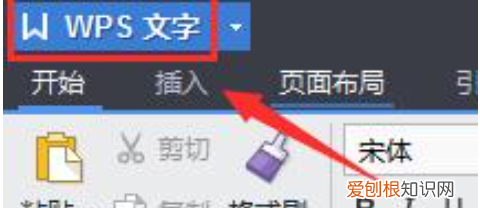
文章插图
2、然后可以在右下角看到有个“选项”按钮,点击 。
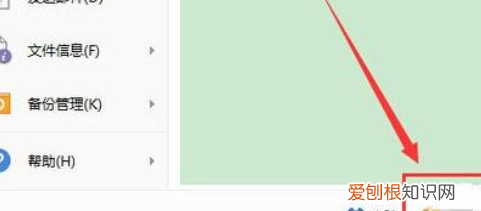
文章插图
3、打开选项之后,看到左边的栏目,有个“常规与保存” 。
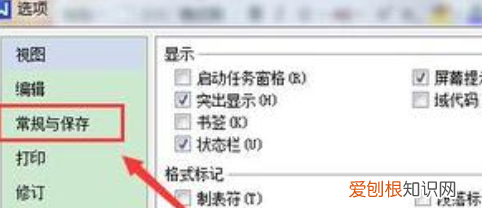
文章插图
4、打开常规与保存后,在右边恢复选项里,有个启用定时备份选项,默认是选择了智能备份的 。
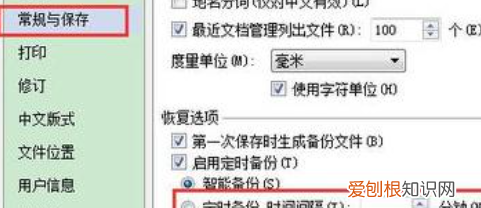
文章插图
5、需要选择下面的“定时备份,时间间隔”,并且自己设置定时备份时间 。
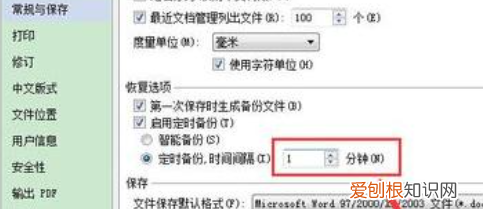
文章插图
wps自动保存怎么设置开启智能备份 。
首先,打开wps文档,点击左上角图标选择工具,点击选项,找到并点击备份设置,这里,可以选择智能备份,wps会根据你的输入情况自动进行备份,也可以选则自己设置一段时间后进行备份,最后点击确定即可 。
自动保存是很多软件具有的一项重要功能,以防止由于意外断电、误操作或系统错误导致的损失 。
wps怎么设置自动保存wps设置自动保存:
1、打开文件,点击左上角绿色方块;
2、点击“选项”按钮;
3、选择“备份设置”;
4、可以看到“智能备份”和“手动设置备份时间”;
5、默认的选择是“智能备份”,点击“手动备份”;
6、自行选择保存间隔时间即可 。
wps指的是终端通过无线的连接到路由器可以不输入密码,直接输入路由器中的pin码就可以连接此无线 。一般支持wps功能的路由器在底部都会显示pin码 。具有内存占用低、运行速度快、云功能多、强大插件平台支持、免费提供海量在线存储空间及文档模板的优点 。
推荐阅读
- 苹果手机通讯录该怎么转移,换了新苹果手机怎么连接苹果手表
- 支付宝要怎么将手机号解绑,支付宝手机号如何取消绑定
- word文档内表格内容如何快速调整
- 北京的旧称有哪些,北京天安门在古时候叫什么
- 身份证上的照片怎么获取,如何获取儿童身份证上的证件照片呢
- 石灰的特点,石灰熟化时的反应特点是什么
- 微信最大可以传多大文件,电脑微信最大发多少MB文件
- 蓝蓝路是什么梗,郭德纲和光头主持人
- 汉堡的热量真的高,汉堡的热量有多少大卡


