ai咋得才可以填色
本文章演示机型:戴尔-成就5890,适用系统:windows10家庭版,软件版本:Illustrator 2021;
新建一个ai文档,选择椭圆工具在画布中画一个椭圆,然后再使用钢笔工具添加几条直线,将椭圆分成这样不等大小的区域,此时如果填充颜色的话,是直接给整个椭圆都填充上颜色了的,就像这样的,需要将这些不同的椭圆区域都填充上不同的颜色,应该怎么做呢?
【ai咋得才可以填色,ai怎么填色钢笔工具中间的部分颜色】
使用【选择工具】,框选画布中的所有形状,然后在上方的菜单栏中找到【对象】,选择【实时上色】-【建立】,建立区域后选择工具箱中的【实时上色工具】,快捷键是【K】,在属性面板中设置要填充的颜色,然后单击要填充的区域,即可给选定的区域填充颜色,依次给所有区域都填充上颜色,最后框选所有的形状,将描边设置为【无】,我们的ai填充颜色工作就完成了;
本期文章就到这里,感谢阅读 。
ai怎么填色钢笔工具中间的部分颜色方法:可以使用“实时上色工具”,打开AdobeIllustratorCS616.0.0.682版本,导入素材,绘制两条交叉直线在素材上面,选中素材上的图形直线,找到“实时上色工具”,将鼠标移动到素材上,出现“单击以建立实时上色组”提示,使用鼠标点击该区域,会出现红色边界线,选择颜色填充即可
ai怎么给一块区域上色如下:
操作设备:戴尔电脑
操作系统:win10
操作软件:ai6.0
1、电脑打开AI,画一个图形 。
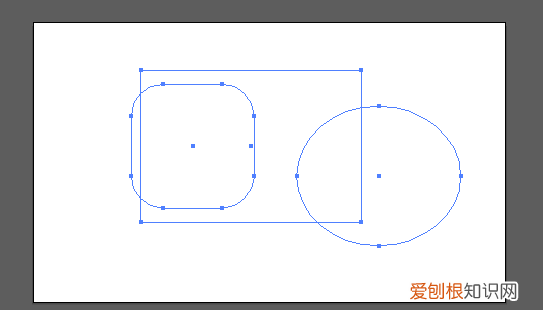
文章插图
2、画好图形后,点击左侧工具栏中的实时上色工具 。
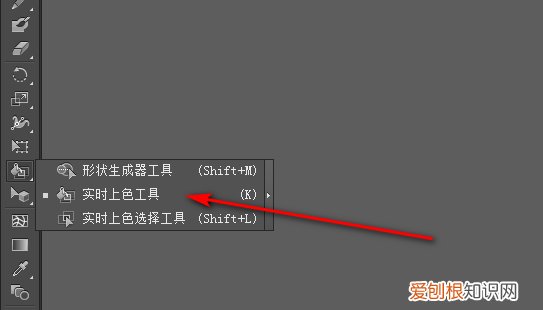
文章插图
3、点击实时上色工具后,点击工具栏中的填色选择颜色 。
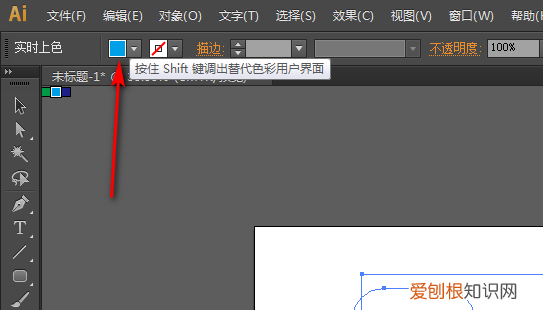
文章插图
4、选择颜色后,把鼠标放到一个图块中就会显示红色边 。
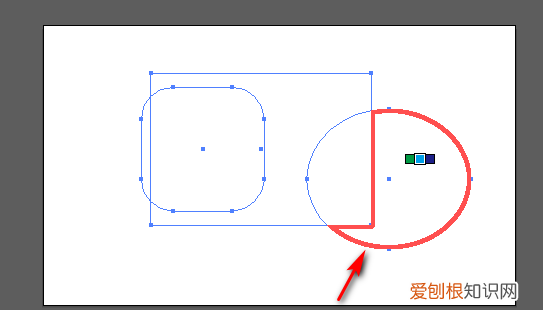
文章插图
5、点击一下鼠标左键就可以给这个块上色了 。
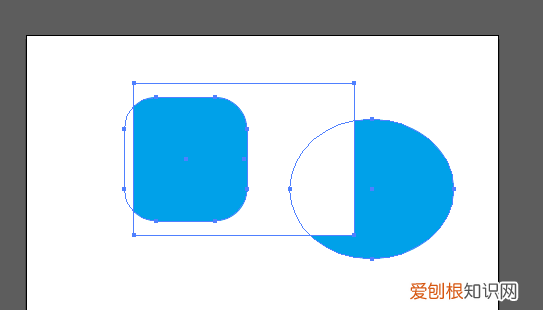
文章插图
ai如何填充颜色ai作图过程中,需要根据不同要求进行颜色的填充,下面我们一起来学习快速填充颜色的方法,具体步骤如下:
1、首先,打开ai的软件,执行菜单下的文件—新建,新建一个画板 。夏夏的画板大小为500*400,大家根据自己的需求来新建画板 。
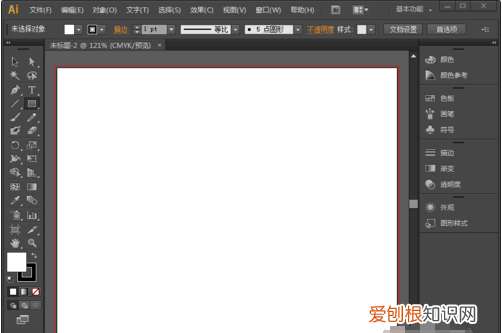
文章插图
2、现在我们先来任意画一个圆,给它填充上颜色 。选择左侧工具箱中的椭圆工具,下面以椭圆为例来操作 。
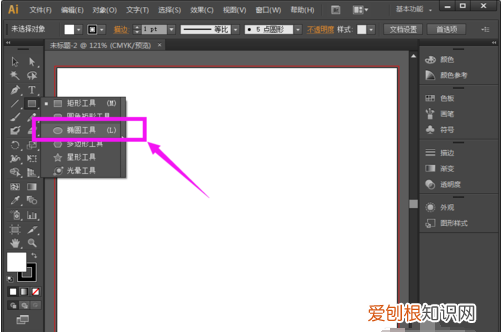
文章插图
3、首先我们要在画板上,用鼠标点击,拖动鼠标可以画出一个圆,如下图示例 。
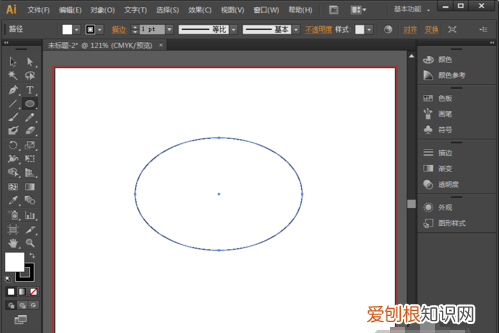
文章插图
4、在椭圆工具的上方有属性栏,图中用红色方框标出,左边的选框表示填充,右边的表示描边 。
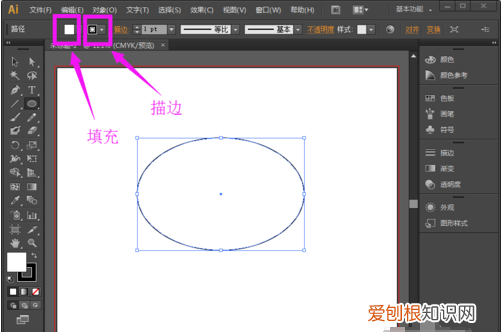
文章插图
5、我们点击填充和描边的下拉,可以看到颜色块,根据自己的需要选择自己想要的颜色 。夏夏在这里将描边设置为黑色,填充设置为红色,为了方便观看,将描边的大小改大一点 。
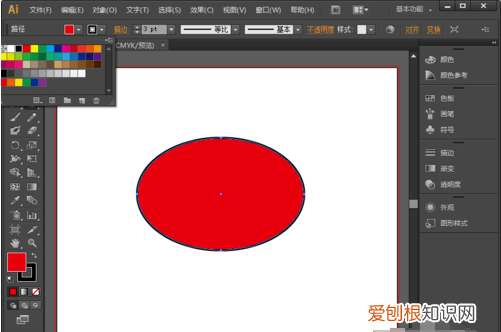
文章插图
6、当然,除了在上方的属性栏中修改填充颜色,在左侧的填色、描边处也是可以填充上色的 。前面的为填充,后面的为描边 。
推荐阅读
- 激励人心的句子,选一句送给自己!【100】
- 高中留级需要办什么手续,孩子留级需要什么手续需要什么
- 剪映怎么保存相册,苹果手机剪映怎么保存到相册
- 爱让人奋不顾身得不到承认是什么歌
- 百度贴吧怎么加好友,手机百度贴吧加好友的操作步骤是什么
- 威士高机油怎么样,威士高3000机油和壳牌
- 让人一看就惹不起的单字名,2019年带子字好听的女宝名
- 百家号动态火爆的励志文案
- 判官什么时候掉马,马蹄是什么时候发明的


