电脑名称怎么查
本文章演示机型:联想小新air14(2021酷睿版),适用系统:Windows10;
【电脑名称怎么查,怎么查看电脑的名称和型号】要查看电脑名称有两种方法,第一种方法、鼠标右击【此电脑】,在弹出的对话框中选择【属性】选项卡,进入系统信息查看界面之后,即可看到【计算机名、域和工作组设置】,下方有计算机名和计算机全名,这样就可以查看到电脑名称了;
第二种方法、点击电脑左下角的【开始】,选择【设置】功能项,进入Windows设置界面,单击【系统】,下拉左侧菜单栏找到并打开【关于】,在右侧【设备规格】中可以查看到设备名称;
本期文章就到这里,感谢阅读 。
怎么查看电脑的名称和型号进入控制面板之后,选择其中的“系统和安全” 。选择“查看该计算机的名称”即可,详细步骤:
1、首先,打开电脑上面的“控制面板”,如图所示 。
2、进入控制面板之后,选择其中的“系统和安全”,如图所示 。
3、然后选择“查看该计算机的名称”即可,如图所示 。
4、接着就可以看到该计算机的名称,如图所示 。
如何查看自己电脑的名称和型号如下:
工具/原料:演示电脑:联想笔记本、演示系统:Windows 8.1、控制面板 。
方法:
1、打开电脑的界面,用鼠标右键点击左下角的【开始图标】进入 。如下图所示:
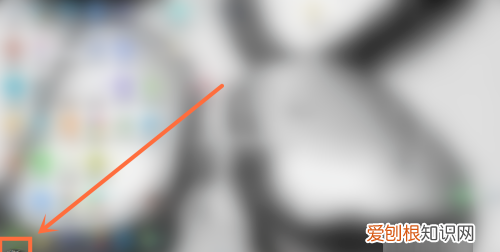
文章插图
2、进入选项界面后,点击【控制面板】进入 。如下图所示:
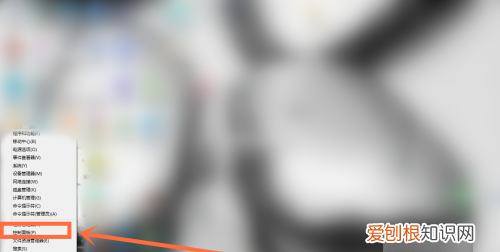
文章插图
3、进入控制面板界面后,点击【系统和安全】进入 。如下图所示:
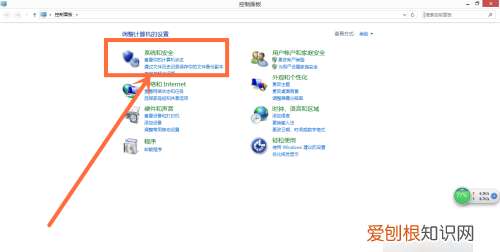
文章插图
4、进入系统和安全界面后,找到【系统】一栏功能 。如下图所示:
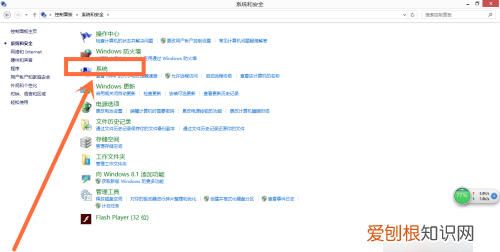
文章插图
5、接着,点击【系统】下方的【查看该计算机的名称】进入 。如下图所示:
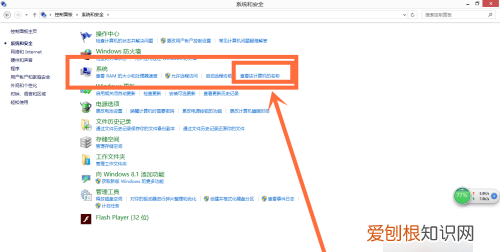
文章插图
6、进入计算机基本信息界面后,找到【计算机名】一栏,即可【看到电脑名称】 。这样就成功的查看到电脑的名称了 。如下图所示:
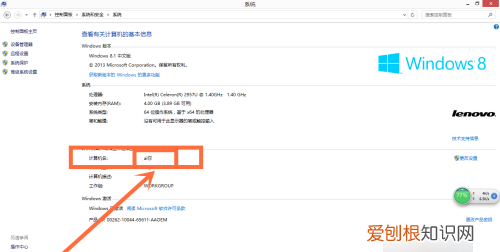
文章插图
怎么查电脑名称进入控制面板之后,选择其中的“系统和安全” 。选择“查看该计算机的名称”即可,详细步骤:
1、键盘"Windows徽标键"+"R"组合键调出运行窗口 。
2、输入命令行"cmd"调出命令行窗口 。
3、在窗口输入命令"hostname",即可得到本机的计算机名 。主机名就是计算机的名字(计算机名),网上邻居就是根据主机名来识别的,这个名字可以随时更改,从我的电脑属性的计算机名就可更改 。用户登陆时候用的是操作系统的个人用户帐号,这个也可以更改,从控制面板的用户界面里改就可以了 。这个用户名和计算机名无关 。
如何查电脑名称和型号进入控制面板之后,选择其中的“系统和安全” 。选择“查看该计算机的名称”即可,详细步骤:
1、键盘"Windows徽标键"+"R"组合键调出运行窗口 。
2、输入命令行"cmd"调出命令行窗口 。
3、在窗口输入命令"hostname",即可得到本机的计算机名 。主机名就是计算机的名字(计算机名),网上邻居就是根据主机名来识别的,这个名字可以随时更改,从我的电脑属性的计算机名就可更改 。用户登陆时候用的是操作系统的个人用户帐号,这个也可以更改,从控制面板的用户界面里改就可以了 。这个用户名和计算机名无关 。
推荐阅读
- 电脑的密码在哪里设置,电脑怎么设置密码锁屏
- 王者荣耀恋人关系怎么解除,王者荣耀上的恋人关系怎么解除
- premiere字幕特效插件
- 微博如何建群,怎么建一个新的微博群聊
- 优酷怎么投屏,手机优酷怎么投电视
- 百香果做水果茶的好处,缤纷水果茶的做法步骤图缤纷水果茶怎么做
- cdr里面的弧线怎么画,cdr制作扇形弧度文字
- 小米手机锁屏怎么添加到桌面,小米12一键锁屏怎么设置在桌面
- 晚安心语图片正能量_晚安心语正能量


