微博昵称咋修改
本文章演示机型:iPhone 12 , 适用系统:iOS 14.6 , 软件版本:微博 11.6.1;
打开【微博】 , 点击右下角的【我】选项卡 , 再选中个人头像 , 进入自己的微博个人主页界面之后 , 轻点简介最右侧的下角标 , 再选择【查看和编辑基本资料】 , 进入编辑资料界面 , 点击【昵称】 , 再轻点自己的名称框;
选中【删除】按钮将原先的昵称进行删除 , 删除完毕之后 , 输入要改的微博昵称 , 最后点击【确定】 , 即可修改微博昵称 , 要注意的是 , 微博普通用户一年只能修改一次昵称 , 年费会员最多可修改5次;
【微博昵称咋修改,微博怎么修改昵称】
本期文章就到这里 , 感谢阅读 。
微博怎么修改昵称1、手机版修改昵称方法
(1)打开微博后 , 点击自己的头像 , 点击简介 。
(3)进入界面后修改昵称 , 修改完成后点击“确定”即可 , 需要注意的是微博非会员一年只能修改一次昵称 。
2、PC端修改昵称方法
(1)搜索“新浪微博”或者直接通过浏览器输入新浪微博网址 , 进入首页 。
(2)输入账号和密码 , 点击“登录” 。
(3)进入到微博主页之后 , 点击主页面右上角的“齿轮”图标;然后 , 点击下拉菜单中的“帐号设置” 。
(4)进入到账户设置页面 , 点击左侧的“我的信息” 。之后右侧切换到“我的信息”页面 。在昵称这一栏 , 点击右侧的“编辑” 。
(5)昵称一栏会展开 , 在新昵称一栏 , 输入新的昵称 。点击“保存”即可修改昵称完成 。
微博怎么修改名字微博修改名字很简单的 , 还不会的小伙伴跟我一起学一下吧~
演示工具/版本:vivo X9、微博v8.2
1、首先打开微博 , 点击我 。如下图所示:

文章插图
2、点击头像 。如下图所示:
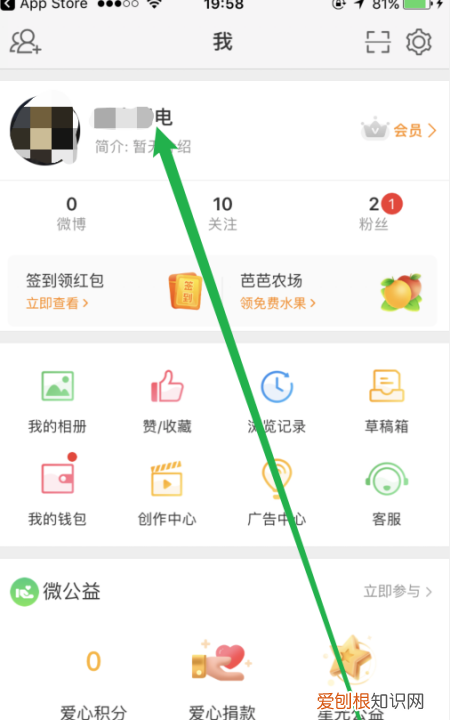
文章插图
3、点击改昵称 。如下图所示:

文章插图
4、修改昵称 。

文章插图
5、改好想要修改的昵称后点击确定 。如下图所示:

文章插图
6、修改完成 。如下图所示:

文章插图
这样子操作下来 , 微博的名字就改好了 , 学会了赶紧去试试吧~
微博怎么改名字微博改名字的办法如下:
手机:iPhone13
系统:iOS15.6.1
微博:10.12.3
1、首先打开手机微博 。

文章插图
2、点击页面下方我 , 点击用户昵称进入用户中心界面 。
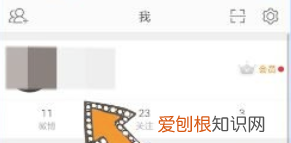
文章插图
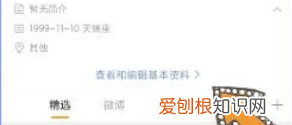
文章插图
4、点击账号信息中的昵称 。
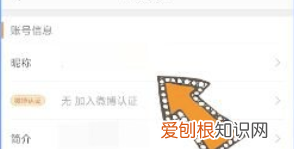
文章插图
5、输入自己想要的名字 , 更改好昵称后点击确定即可 。
推荐阅读
- 美图秀秀小该怎么录,美图秀秀怎么录视频教程
- 阳光推广素材励志,最透彻的人生感悟!
- 怎么关闭手机屏幕锁,华为怎么关闭手机锁屏密码
- 机电一体化是学什么,机电一体化这个专业到底是干什么的
- 阳光推广素材励志,戳进来了解一下!
- 潮语录大全【106】
- 怎么在cdr中裁剪,cdr怎么裁剪掉多余的部分
- oppo手机怎么连接电视,怎么投屏oppo手机到电视视频
- 布布拿过哪些世界冠军,这就是街舞4有多少个世界冠军


