在平时的工作当中,很大一部分人会使用Word来进行文章内容的编写工作,而在工作的过程当中,我们又难免会遇到这样或者是那样的要求 。比如说,刚刚做好的策划案,需要将部分页面改成横向的页面,而自己的文档确实纵向的 。
还有的时候,文章中的内容已经编辑好了,但是又因为一些特殊的要求,需要将文字转换成横向的等等 。而在遇到这些需求的时候,如果你对Word没有很深入的了解以及知识的学习的话,可能一时半会儿会觉得找不到解决需求的方法 。
而其实,这样的问题都是非常好解决的 。那么Word到底怎样将纵向页面变成横向的呢?下面就跟着小编一起来学习一下吧,希望能够对大家有所帮助 。
一、页面纵向横向混排
在我们编辑的多页面的文档中,有的页面需要是纵向的,而有的页面又需要是横向的,横向纵向需要混排,这该怎么实现呢?
第一步,将鼠标的光标定位在页面的末尾处,然后找到工具栏上方的【页面布局】选项卡,再找到【分隔符】选项并点击,接着选择【下一页分节符】,此时页面就进入到下一页内容当中了 。
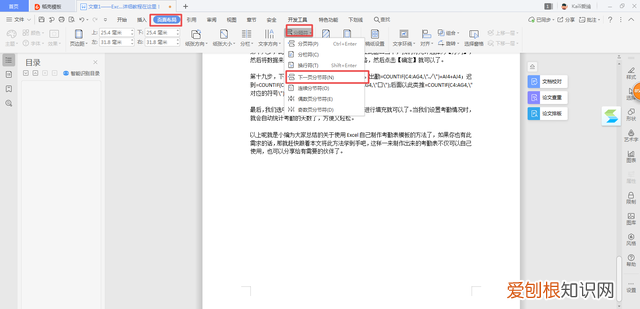
文章插图
第二步,然后将鼠标的光标定位在需要进行转向的开头处,在【页面布局】选项卡中,找到【纸张方向】选项,然后选择【横向】功能就可以实现纵向页面向横向页面的转向了 。
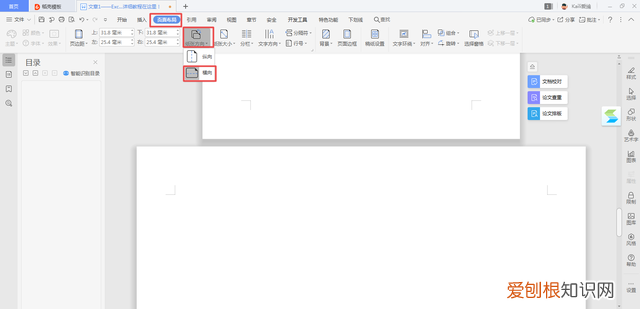
文章插图
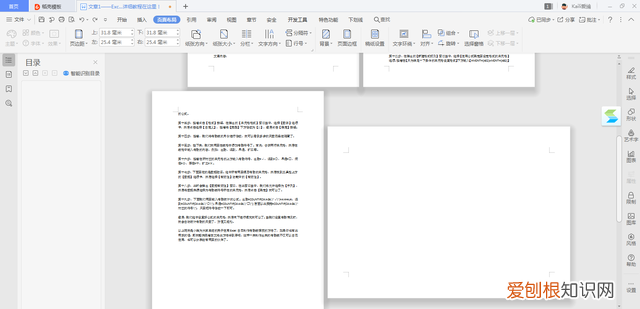
文章插图
二、文字转横向
第一步,选择需要进行转向的文字,然后点击工具栏上方的【页面布局】选项卡,然后选择【页边距】右侧的【▽】按钮,在弹出的下拉选项中选择【自定义页边距】选项 。
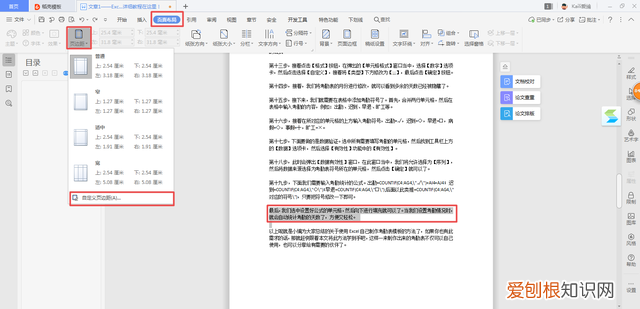
文章插图
第二步,在弹出的【页面设置】窗口当中,将方向选择为【横向】,然后将应用于下方的选项选择为【所选文字】,最后点击【确定】按钮,就可以实现当前文字页面的横向页面的改变了 。
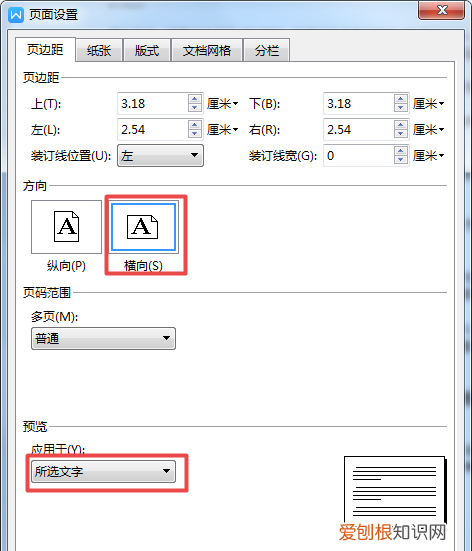
文章插图
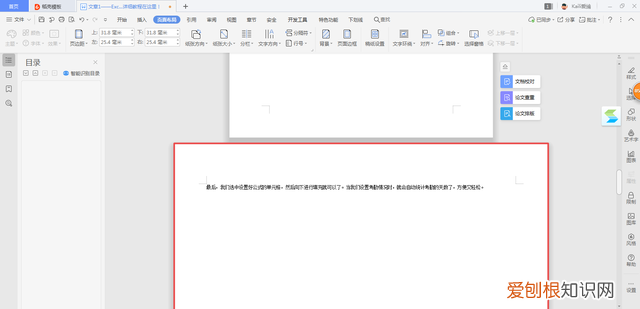
文章插图
三、横向显示表格
如果在Word的文章内容中,插入了表格,而表格又该如何横向显示呢?首先,选择所需要的改变显示方向的表格,然后找到工具栏上方的【页面布局】选项卡,然后选择【页边距】右侧的【▽】按钮,在弹出的下拉选项中选择【自定义页边距】选项 。
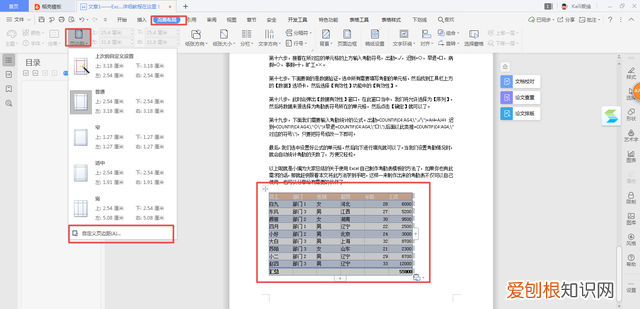
文章插图
然后在弹出的【页面设置】窗口当中,将方向选择为【横向】,然后将应用于下方的选项选择为【所选文字】,最后点击【确定】按钮,就可以实现表格页面显示为横向的改变了 。
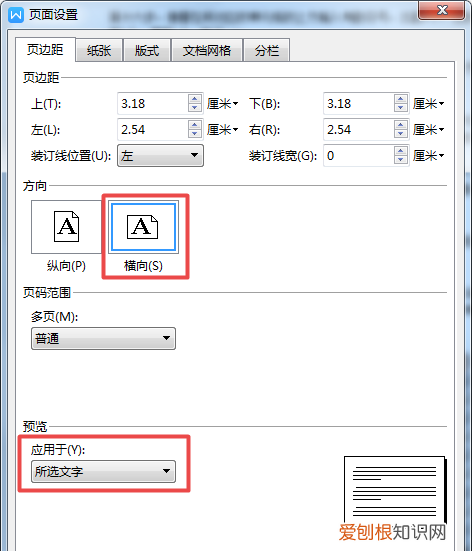
文章插图
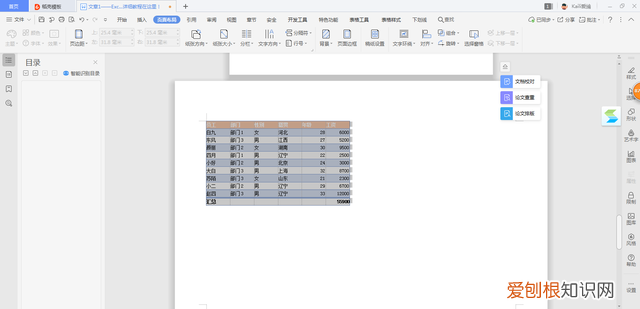
文章插图
【word文档怎样把纵向的页面改成横向页面】以上呢就是小编为大家总结的关于Word将纵向页面变成横向的具体操作方法了,如果你偶尔也会突然遇到这样的工作要求的话,那么不妨赶快跟着本文将页面从纵向向横向转变的方法掌握到手吧,这样一来,不管是横向还是纵向,还是混向的页面,都能够轻松实现 。
推荐阅读
- 玩吧如何关注房间,百度如何取消语音搜索
- 23×15等于几
- 联想在哪设置开机密码,联想笔记本设置第一道开机密码
- 中国旅游日为什么是5.9,5月9日有什么特殊意义呢
- 瘟疫传说2一共几章,瘟疫传说有几个结局
- 祝福九十岁以上高令老人诗句
- 岳云鹏郑恺什么节目,岳云鹏贵阳录的什么节目
- 如何看电脑型号,电脑型号怎么查看
- 自己微信怎么建个微信群步骤


