用ps怎么去皱纹
本文章演示机型:组装台式机 , 适用系统:Windows 10 , 软件版本:Photoshop 2020;
首先打开【PS】 , 然后按快捷键【Ctrl+J】复制一个背景图层 , 选择左边工具栏中的【修复画笔工具】 , 在左上方属性栏中设置画笔的【大小】、【硬度】、【间距】 , 然后按住【Atl】键选择没有皱纹的地方 , 用来定义修复图像的源点 , 接着在有皱纹的地方进行涂抹消除即可;
或者选择【修补工具】 , 选择需要去除的地方 , 注意一次选择的区域不要太大 , 然后按住鼠标拖动框选内容 , 重复使用此操作将皱纹处理干净即可;
本期文章就到这里 , 我们下期再见 。
ps怎么去皱纹眼袋下面教大家用ps快速去除图片的皱纹 。
1、首先打开Ps , 然后按下Ctrl+O打开图片 , 再按住ALT键滑动滑轮 , 将图片放大 , 把有皱纹的放在窗口的主体部分 。
2、在左侧工具栏中选择“画笔修复工具” , 快捷键是J , 画笔修复工具可能在隐藏工具列表中 , 大家要注意查看 , 选取工具后我们就需要调整画笔的属性了 。
【用ps怎么去皱纹,ps怎么去皱纹眼袋】3、然后在页面顶部出现工具设置菜单 , 在“源”的选项中 , 我们选择“取样” , 将画笔设定到合适的大小 , 小一点的画笔能让画面更加细致 , 但是操作会增加 , 所以我们选择适中大小就可以 。
4、确定工具后 , 我们把鼠标移动到照片上皮肤较好的地方 , 再按住Alt键 , 再次点击鼠标 , 进行取样 , 这样就相当于我们有了很多没有皱纹的皮肤 , 接着就是覆盖住有皱纹的地方 。
5、修补工具取样后 , 只需要把鼠标移动到有皱纹的地方 , 单击鼠标进行覆盖 , 就可以将皱纹明显的地区修补 , 同时系统会自动进行细节处理 , 让图片更加和谐 。
6、重复覆盖操作就可以将皱纹全部去除 , 但是如果处理比较细致 , 我们最好多次取样 , 尽量在皱纹附近取样 , 从而让皮肤颜色大致相同 , 这样照片的去皱就基本完成了 。
7、完成去皱操作后 , 可以看到 , 图片和之前相比有很大的改善 , 尤其是眼部去皱 , 会让照片看起来更加年轻 , 完成去皱操作之后 , 我们要记得保存 , 如果想要保留原图 , 最好使用“另存为” 。
ps如何去掉背景中的人PS去除图片背景布皱纹 , 你可以用仿制图章工具一点点仿制覆盖的方法处理 。如果背景布纹理不是很清晰 , 你可以用涂抹工具局部涂抹去除皱纹即可 。
ps皱纹效果怎么做用内容填充功能可以用ps去照片褶皱 。
1. 打开Photoshop

文章插图
2. 打开图片

文章插图
3. 选择工具箱上的选区工具(这里用的是套索工具)
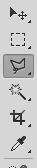
文章插图
4. 在图中圈选住要去除的褶皱

文章插图
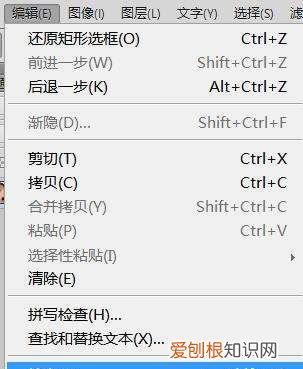
文章插图
推荐阅读
- 闲鱼怎么开店,闲鱼开店铺怎么开流程
- ps怎么安装动作插件,PS插件咋得才可以安装
- 手机b站怎么换皮肤
- 小红书笔记怎么设置仅自己可见,小红书怎么设置对方看不见你主页
- 冷淡姐是哪个明星
- 微信怎么设置火花,微信读书能自动翻页
- 零丁洋里叹零丁是什么意思
- 电脑弹窗广告如何关闭,怎么关掉电脑桌面广告弹窗
- 苹果手机通话有杂音是怎么回事


