PPT取色器要怎么样用
本文章演示机型:戴尔Latitude 9510,适用系统:Windows 10,软件版本:PowerPoint 2020;
点击电脑【开始】,找到【PowerPoint】并打开,点击【空白演示文稿】,用鼠标点击上方【插入】,点击【图像】中的图片,选择【此设备】;
任意选择一张图片 ,插入完成后插入一个【表格】,选中表格的第一行,点击选择【底纹】右侧的箭头【取色器】,任意选取图片上的颜色即可取色成功;
本期文章就到这里,我们下期再见 。
ppt怎么用取色器改颜色以形状为例:
1.选中圆柱;
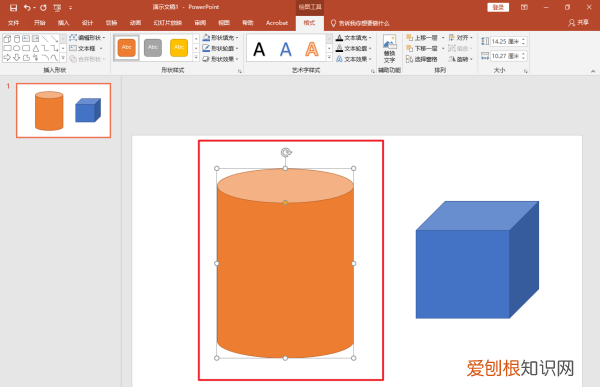
文章插图
2.在形状填充按【取色器】;
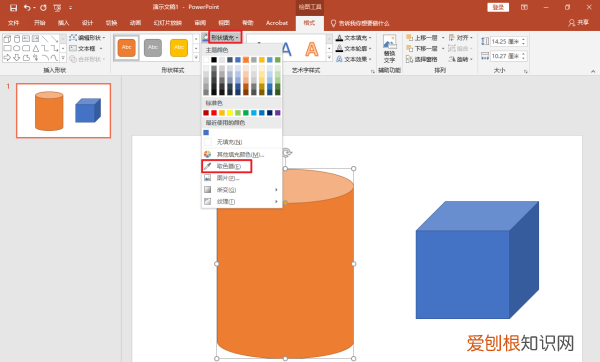
文章插图
3.吸取圆柱颜色;
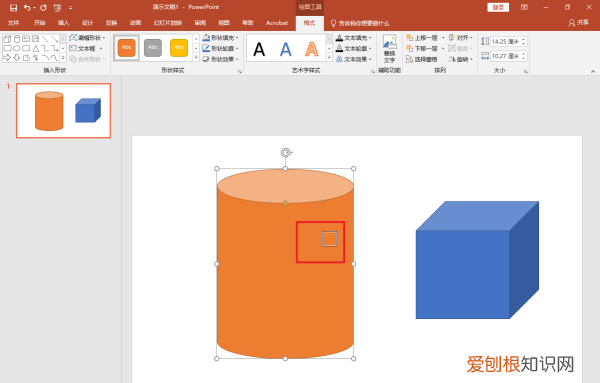
文章插图
4.选中正方体;
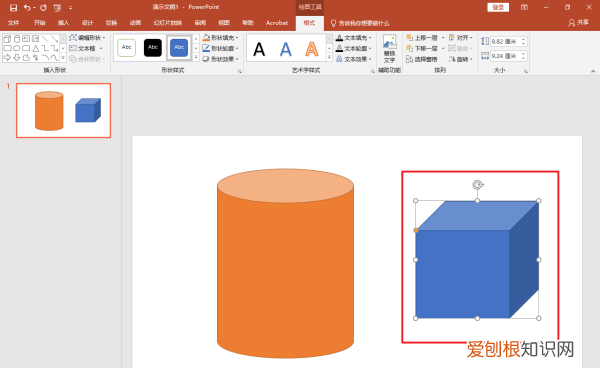
文章插图
5.按【形状填充】;
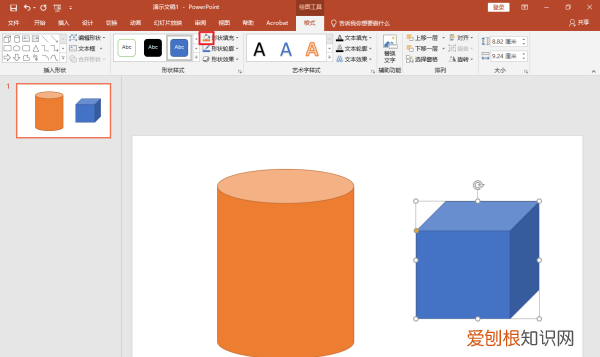
文章插图
6.取色器使用完成,如图所示 。
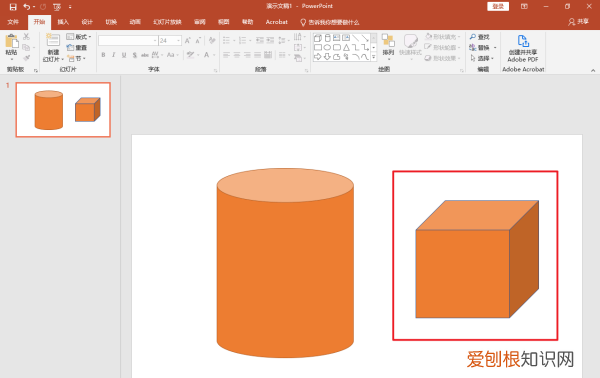
文章插图
ppt颜色填充吸色快捷键ppt2010颜色填充取色器的使用方法 1.首先单击图片的任意一位置,可以看到出现了格式选项,如下图
2.接下来点击形状轮廓或者形状填充,点击后出现取色器选项,如下图所示
点击取色器后后开始进行取色,将指针移到到要取色的位置,如下图所示,然后单击一下即可
PPT如何使用取色器取色在ppt里面,我们可能不知道某种颜色具体的rgb值,这时,我们可以通过取色器来提取颜色便可以得到该颜色的RGB值了 。下面就让我告诉你ppt使用取色器 的 方法。
ppt使用取色器的方法一
双击要匹配颜色的形状或其他对象 。(是,您可选择多种颜色 。按 Ctrl 并单击形状 。)然后单击任一颜色选项,例如位于“绘图工具” 下方“格式” 选项卡上的“形状样式” 组 中的 “形状填充”。
使用取色器,单击要匹配的颜色并将其应用到所选形状或对象 。
当您将指针在不同颜色周围移动时,将显示颜色的实时预览 。将鼠标悬停或暂停在一种颜色上以查看其 RGB(红、绿、蓝)色坐标 。单击所需的颜色 。当很多颜色聚集在一起时,要获得所需的精确颜色,更准确的方法是按 Enter 或空格键选择颜色 。
ppt使用取色器的方法二
首先我们先打开ppt文档,打开之后我们单击“插入”按钮 。
单击之后会进入到插入控制面板,我们单击该面板上的“图片”按钮 。
然后会弹出一个对话框让我们选择颜色,我们选择好要取色的图片,选择好之后单击“打开”按钮 。
单击之后会插入图片,此时我们单击下图片,然后再单击下菜单栏里的“开始”按钮 。
单击开始按钮之后会出现如图所示,在ppt的右侧就会有一个“形状填充”选项,我们单击该选项 。
单击之后会下拉选项,在下拉的选项里就会有一个“取色器”按钮,我们单击该按钮 。
然后就可以选取颜色了,我们将鼠标移动要选取的颜色处,就会显示如图所示,此时就会显示要选取的颜色,我们单击下鼠标,或者按下回车键即可成功取色 。
看了ppt如何使用取色器的人还看:
1. ppt如何取色
2. ppt如何使用取色器
3. ppt2010取色器怎么使用呢
4. 在ppt2007中怎样使用取色器
5. ppt2013如何使用取色器图文教程
6. ppt2013怎样使用取色器
推荐阅读
- 苹果手机通话有杂音是怎么回事
- 优酷怎么关闭弹幕,优酷视频弹幕怎么关掉
- cad制图初学入门教程画矩形图
- 怎样在虎牙开直播,虎牙直播平台在线观看虎牙直播
- cdr咋得才可以移动,coreldraw怎么移动图层
- 便宜玻璃杯的危害
- 江苏省苏州市有几个区 江苏省有哪些市
- 再见爱人是什么综艺,再见爱人综艺朱雅琼语录
- 心动4谁和谁在一起了 心动4刚收官


