cdr的间距要怎么进行调节
本文章演示机型:戴尔-成就5890,适用系统:windows10家庭版,软件版本:CorelDRAW 2021;
在CDR软件中打开要处理的文件,需要调整图形的间距时,框选要调整间距的所有图形,然后打开【对齐与分布】选项卡,点击【分布】下的【水平分散排列间距】按钮,即可使选定的图形水平间距一致,最后再将所有的图形【垂直居中对齐】,图形就排列整齐了,垂直间距的调整方法一样,这里就不多说了,或者选中要调整间距的文字,选择工具箱中的【形状工具】,拖动文字右下角的间距控制符,即可改变文字间距;
或者也可以选中一个或几个文字,拖动文字左下角的小黑点,调整文字间距,打开【文本】选项卡后,选中要调整间距的文字,改变【字距调整范围】的数值,也可以调整字间距,最后看一下快捷键调整字间距的方法,使用文字工具选中要调整的文字后,按键盘上的Ctrl、Shift和大于号键,增加文字间距,按Ctrl、Shift和小于号键,缩小文字间距;
本期文章就到这里,感谢阅读 。
CDR如何调整行间距CDR调整行间距的具体操作步骤如下:
1、首先我们打开电脑里的CDR软件,我们选择文本工具打出文字 。

文章插图
2、然后我们按快捷键F10,或者直接在工具栏中点选形状工具,此时鼠标放在右下角的部位会变成十字,按住鼠标拖动就可以改变字符间距了 。
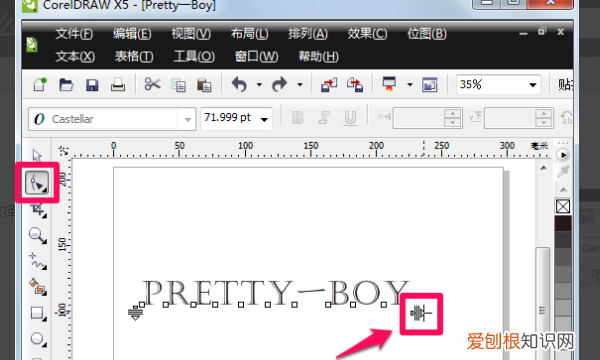
文章插图
3、这时大家就可以看到cdr中的字符间距已经调大了许多 。

文章插图
4、我们还可以首先选择文本工具,然后全选要调整的文字 。

文章插图
5、按键盘上的Ctrl+Shift+“,”或者“ 。”键即可调小或调大字符间距 。

文章插图
cdr文字段落间距怎么调段落文本间距调节有两种方法
首先把段落文本全部显示,然后使用形状工具直接拖动文本下面的箭头,这样就增加了每行之间的间距,使用形状工具拖拉右下角的箭头,可以增加字间距 。
第二种方法是通过浮动面板进行调节的 。首先ctrl+t 打开段落编辑浮动面板,然后在段落项中在段前段后和行中 输入相同的大于100的数值,这样就增大和行间距,在字符位置输入数值可以增大和缩小字间距 。
cdr怎样调整字间距本视频演示机型:戴尔-成就5890,适用系统:windows10家庭版,软件版本:CorelDRAW2021;
打开CDR文件后选中要调整字间距的文字,再选择工具箱中的【形状工具】,在段落文字的左下角和右下角各出现了一个间距控制按钮,按住左下角的按钮拖动,可以改变文字的行间距,按住右下角的按钮拖动,可以改变文字的字间距,或者在上方的菜单栏中选择【文本】,打开最底端的【文本】选项卡;
使用文本工具选中要调整间距的文字后,改变【字距调整范围】的数值,可以调整文字间距,在下方的段落下则可以设置【行间距】,或使用文本工具选中要调整间距的文字后,按按键盘上的Ctrl、Shift加大于号键,增加文字间距,按Ctrl、Shift加小于号键,则可以缩小文字间距;
本期视频就到这里,感谢观看 。
cdr怎么调移动距离材料/工具:CorelDRAW 2018
1、先选中画板中的图形对象并确保变换显示出来 。

推荐阅读
- 莫代尔是棉吗,莫代尔好还是棉好
- 秋葵能放冰柜里冷冻吗,秋葵开花的8种最佳吃法
- 仪表盘加减灯亮了怎么回事,车上显示红色加减号还可以开吗
- 苹果电脑截屏键是什么,苹果笔记本怎么截图快捷键
- 小天才手表怎么设置流量限制,小天才电话手表关闭流量怎么设置
- 云货优选是什么平台,云货优选是正规平台
- ps修补工具在哪里,修补工具如何使用ps
- 系统更新要怎么样关闭,系统更新怎么关闭提醒
- 稻城亚丁旅游景点海拔多少米,稻城亚丁海拔最佳旅游时间


