ai咋得才可以复制图层
【ai咋得才可以复制图层,ai怎么连图层拷贝到新的文件中去】本文章演示机型:戴尔-成就5890,适用系统:windows10家庭版,软件版本:Illustrator 2021;
需要复制ai图层时,在上方的菜单栏中选择【窗口】,找到下方的【图层】,打开图层面板,点击图层前的向右角标展开图层,要单独复制一个图层时,找到要复制的图层,比如这里复制一下这个篮球,点击篮球图层右侧的小圆圈,小圆圈右侧会出现一个带黑边的蓝色小方块,画布中对应的形状四周也会出现控制节点,这就表示已经选中了这个图层,按Ctrl+【C】进行复制,选择目标文档后,Ctrl+【V】粘贴即可复制图层;
需要复制连续的多个图层时,点击上层图形右侧的小圆圈,然后按住【Shift】键再单击最下层图形右侧的小圆圈,即可选中这两个图层及中间的所有图层,然后复制、粘贴即可,需要复制不连续的多个图层时,按住Ctrl键单击图形右侧的小圆圈,即可选择不连续的多个图层,最后复制、粘贴即可;
本期文章就到这里,感谢阅读 。
ai怎么连图层拷贝到新的文件中去以aics6操作为例:
1、打开ai软件,如图所示,依次点击文件-置入,选择需要置入的图片打开 。

文章插图
2、在右侧图层中右键单击一下,如图所示,选择新建一个新的图层 。
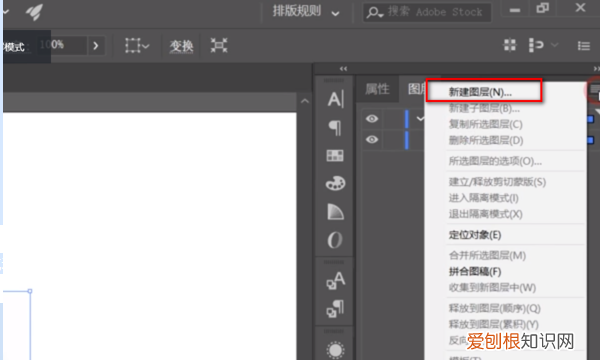
文章插图
3、如图所示,新建文本图层中拖动图片到新建的图层,这样就原封不动的在上面 。
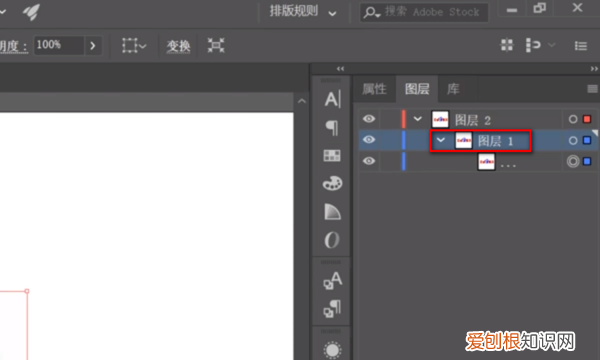
文章插图
4、最后,可以看到两张图片重叠,这样操作即可完成 。

文章插图
ai怎么复制图形用户可以通过复制粘贴、使用alt键和使用变换工具这三种方式,可以在ai软件中进行复制操作 。
工具/原料:Dell游匣G15、Windows10、Adobe illustrator CC2020
1、选中图形
打开文件,鼠标左键选中需要复制的图形 。
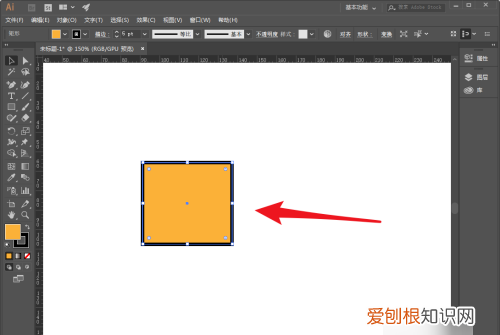
文章插图
2、复制图形
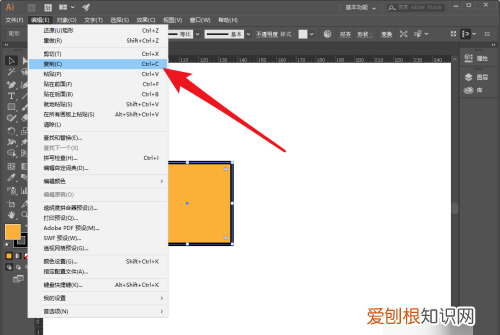
文章插图
3、粘贴图形
直接ctrl+V进行粘贴即可复制成功 。
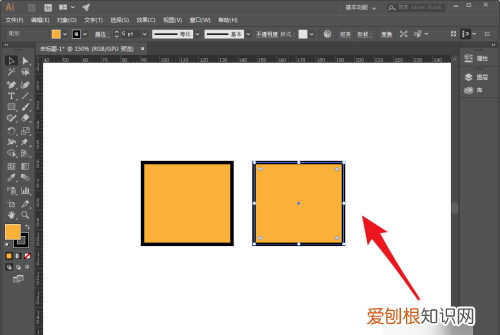
文章插图
方法2
1、选中复制图形
绘制图形后,使用选择工具选择图形 。
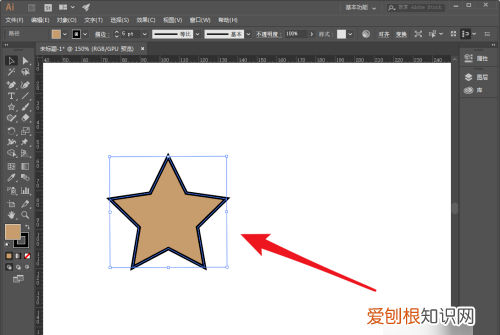
文章插图
2、按住alt键向左移动
直接按下键盘的alt键,鼠标左键向左侧移动 。
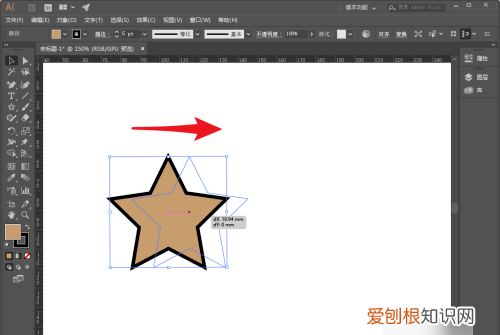
文章插图
3、复制完成
可以看到图形复制完成了 。
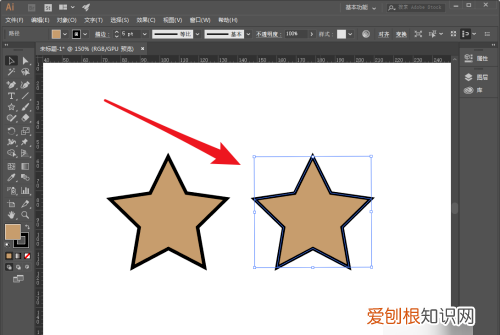
文章插图
方法3
1、单击右键点击移动
选中图形,单击右键,点击变换--移动选项 。
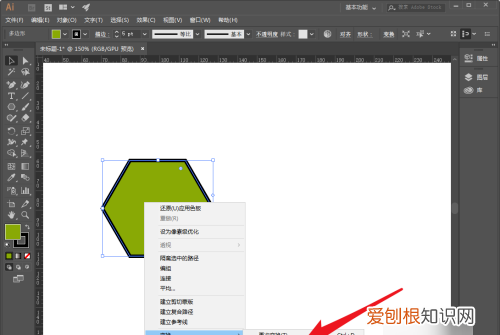
文章插图
2、设置移动参数
弹出移动对话框,设置位置参数 。

文章插图
3、完成复制
可以看到图形复制完成了 。
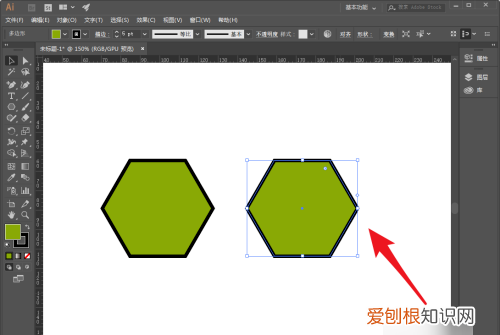
文章插图
ai原位复制粘贴快捷键AI的复制快捷键和其他软件的复制快捷键是一样的,也就是:CTRL+C 。
推荐阅读
- 苹果榨汁可以加牛奶吗,火龙果苹果橙子脱脂牛奶可以一起榨汁
- 抖音如何发复制链接,抖音咋得才可以右下角复制链接
- 如何扫描自己手机里的二维码
- 任嘉伦出演请君赐轿是哪部小说
- 虎牙直播怎么开直播,咋得才可以在虎牙开直播
- 什么叫通勤女装,为什么上班叫通勤
- 桃花灼灼下一句,桃花灼灼惊蛰至,黄鹂啾啾三春来全诗
- iwatch背面的绿灯怎么关,苹果手表后面的绿灯怎么关掉
- 调查问卷一般几个问题,调查问卷数据多少比较合适


