ps如何拓展、填充图片
当我们需要将一张图片拓展成为一张大图片的时候,应该如何正确使用填充技巧?一味的放大图片尺寸损失像素的方法是不可取的,这个时候我们应该使用内容识别功能,让系统自动识别填充图片内容,如何使用内容识别功能?下面就给大家分享一下具体的操作技巧吧,几个简单步骤就可以学会 。
首先,我们需要填充图片内容的图片素材放入ps中 。
我们用鼠标在界面左方选择【魔棒工具】功能 。
我们使用【魔棒工具】在图片素材上将需要填充的区域选取出来 。
接着我们在界面上方选择【选择】、【修改】、【扩展】功能 。
然后我们选择扩展1个像素,点击确定 。
在界面上方选择【编辑】、【内容识别填充】功能 。
这样,我们的图片扩展、填充工作就完成啦 。
ps中如何让一张小图重复铺满整个画布呢
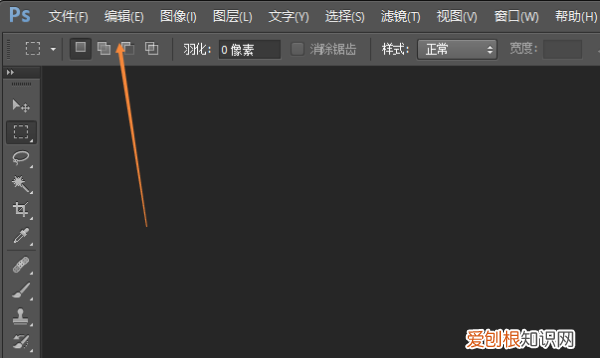
文章插图
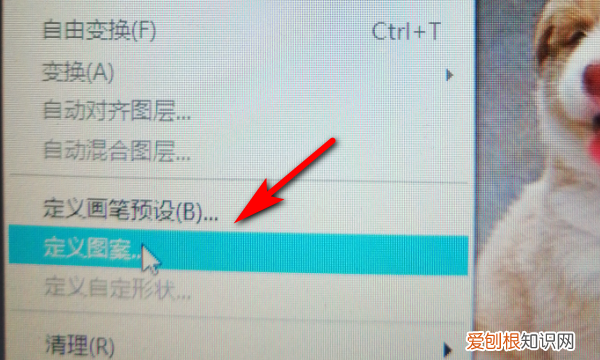
文章插图
3、此时就会弹出图案名称,给小图重新用一个文件名来命名 。
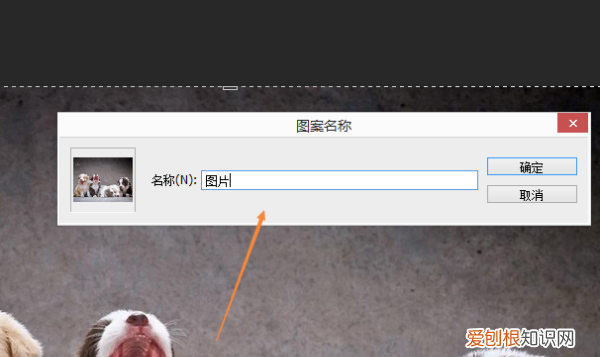
文章插图
4、接着在PS的右下角找到图层,新建一个新的图层并选中这个新图层 。
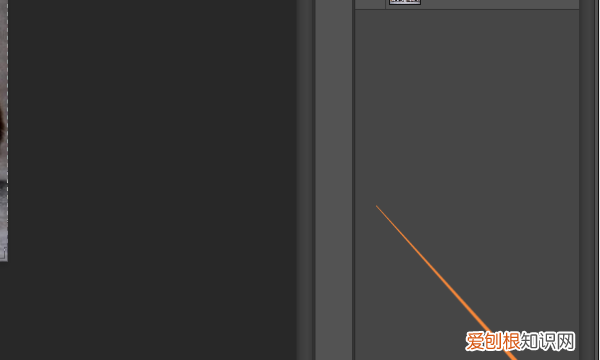
文章插图
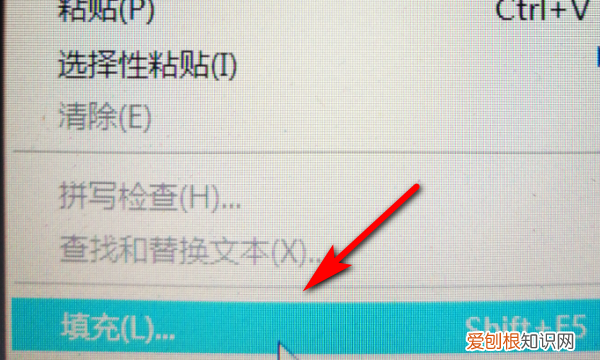
文章插图
6、然后在弹出的填充设置里面,选择使用刚刚命名的图片,点击确定即可,这样就可以让一张小图重复铺满整个画布 。

文章插图
如何用photoshop把几张照片填充到固定的图形中去方法步骤如下:
1、首先打开计算机,在计算机内打开Photoshop,然后在Photoshop界面内新建一个297mm*210mm的画布(A4纸尺寸) 。
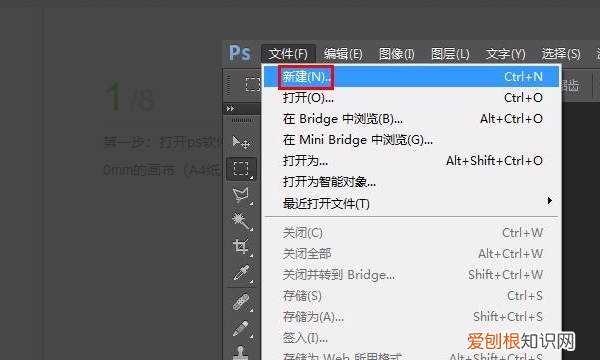
文章插图
2、然后在界面内打开需要放到纸上的图片 。
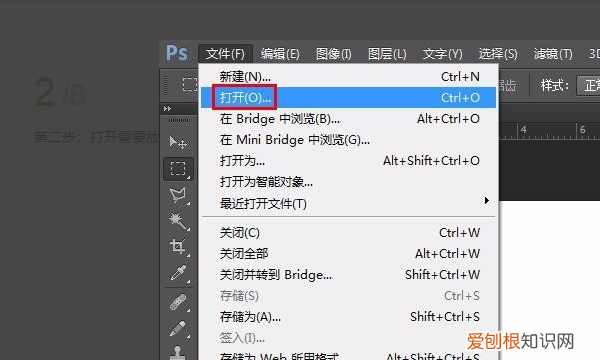
文章插图
3、选中任意一张图片标题栏,单击鼠标右键选择“移动到新窗口” 。
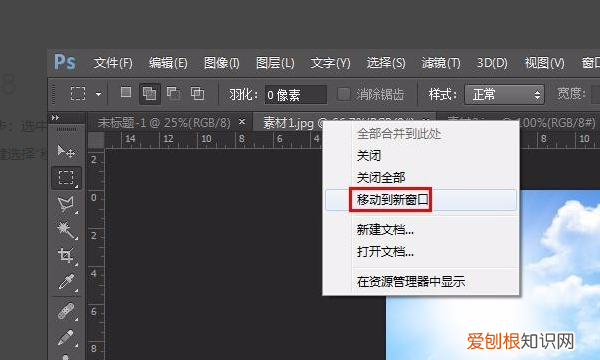
文章插图
4、在左侧工具栏中选择“移动工具”,把图片移动到白色画布中 。
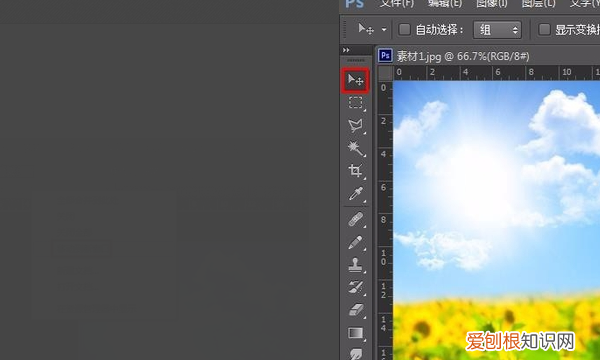
文章插图
5、其他几张图片按照相同的方法操作 。
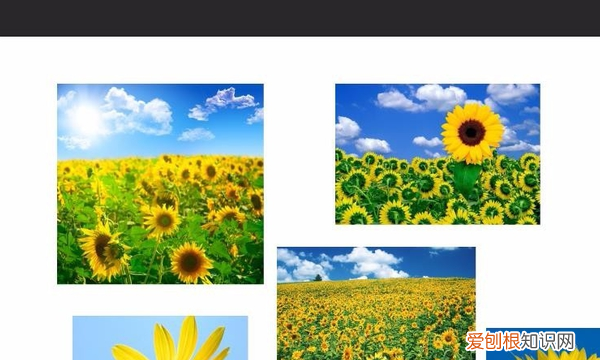
文章插图
6、然后选中需要调整的图片图层,按Ctrl+T键可以调整图片的大小和位置 。

文章插图
7、大小和位置调整完成后,单击“应用”按钮 。
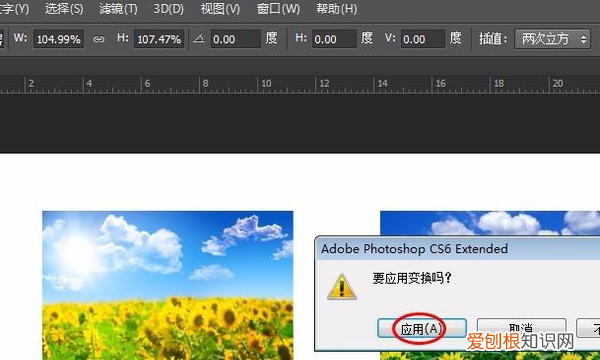
文章插图
8、最后把调整好的图片保存即可 。
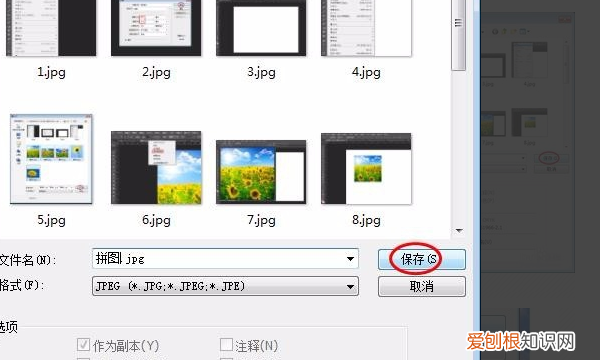
文章插图
ps怎么填充图案ps颜色填充步骤:
1、构建闭合的选区;

文章插图
2、通过“前景色”选择合适的填充颜色;
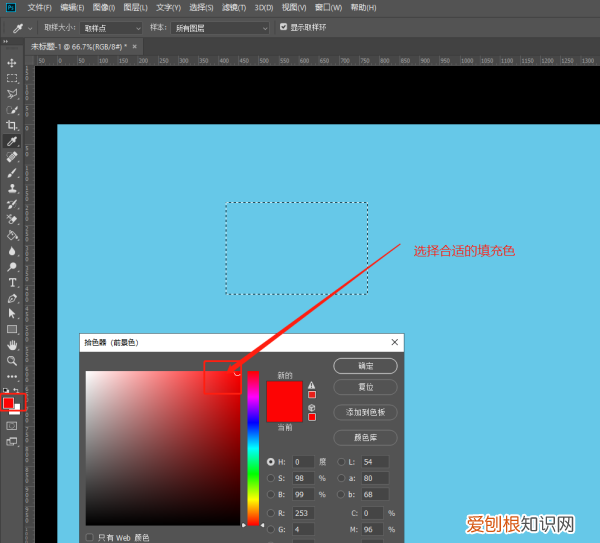
文章插图
3、用“油漆桶填充”工具,给封闭选区填充颜色 。
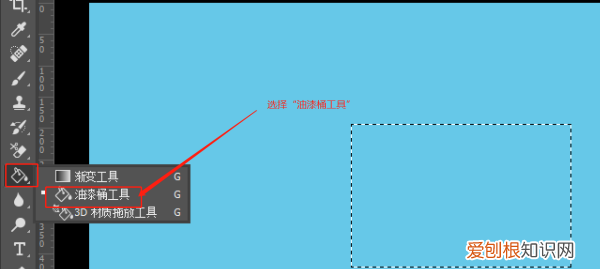
文章插图
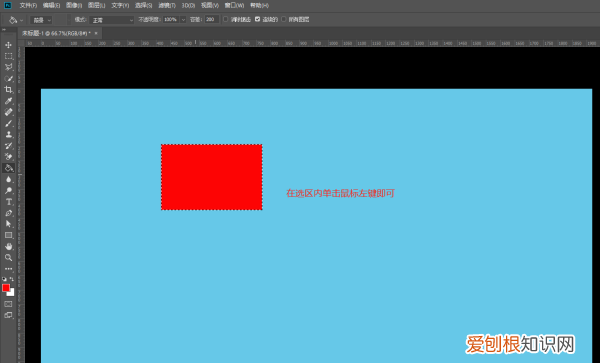
推荐阅读
- 怎么连接无线打印机,电脑怎么连接到无线打印机
- 怎么夸腿粗的女生,麻杆身材是什么意思
- 一切淡然深度美文 美文欣赏释然是一种心境
- 为什么要开锅,厨房为什么要烧锅
- excel横向和纵向怎么设置,Excel咋得才可以横向自动和
- 蚊香液对人有害吗,艾草电蚊香液对猫咪有害
- 黑白禁区车厘子归队是哪一集,黑白禁区车厘子回忆苏灵都哪集
- 华为mate7导航键怎么设置,华为7X里面的熄屏快呼在哪打开
- 祁宴清欢怎么定情,祁宴清欢香料怎样做


