PS箭头指引线要怎么画
本文章演示机型:戴尔-成就5890,适用系统:windows10家庭版,软件版本:Photoshop 2021;
在PS中新建一个空白文档,按键盘上的Ctrl、Shift和【N】新建一个新的图层,在工具箱中选择【直线工具】,点击粗细左侧的设置图标,在打开的对话框中,勾选【终点】,再设置好粗细的数值,按住鼠标左键在画布上拖动,如果需要水平、垂直、45度或135度等特殊箭头,则可以按住Shift键拖动,绘画出箭头路径后,Ctrl+回车键将路径转换为选区,然后按Ctrl+退格键,用背景色对选区进行填充,最后取消选区即可;
或者选择工具箱中的【自定形状工具】,点击上方【形状】右侧的下拉按钮,打开“自定形状”拾色器,选择需要的箭头形状,按住鼠标左键在画布上拖动绘出箭头的路径,转换为选区后填充颜色,同样可以画出箭头;
本期文章就到这里,感谢阅读 。
ps怎么画箭头指引线旋转使用直线工具画 。
画箭头指引线需要先打开PS,然后新建一个空白图层,再点击左边的工具栏找到直线工具,接着点击上方菜单栏中的齿轮图标,把终点选项点击勾选,再把粗细调整为5,最后在空白图层中画出直线即可 。
指引线有多重解释,通常是说对施工图中某一位置加以说明和放大的引出线 。
ps怎么画箭头指引线旋转ps画箭头指引线:
工具/原料:戴尔成就5880、win10 1909、Photoshop CS6
1、打开ps软件,新建一个白色画布,尺寸根据自己的需要设定 。
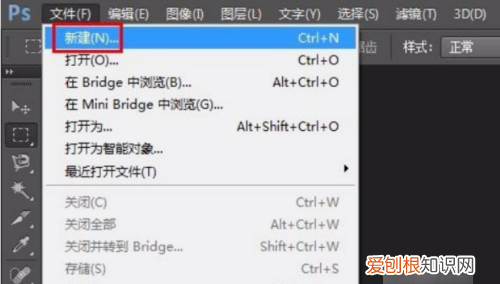
文章插图
2、在左侧工具栏中选择“自定形状工具” 。

文章插图
3、单击上方“形状”右侧的小三角,会弹出形状选择框 。
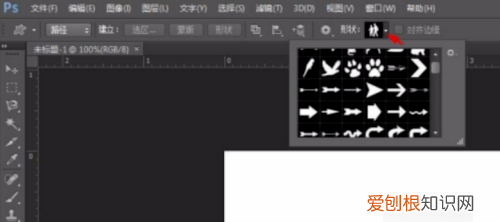
文章插图
4、滑动右侧滑块,找到箭头指引线,单击选择 。
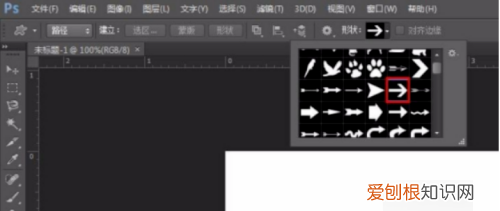
文章插图
5、根据自己的需要设定填充颜色,按住鼠标左键在画布中拖动出形状 。
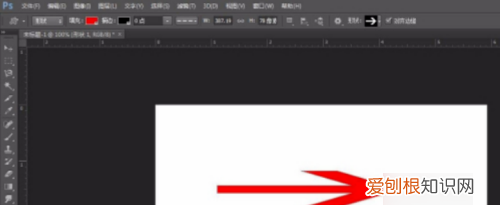
文章插图
6、根据自己的需要选择合适的箭头指引线形状,将画好的形状进行保存即可 。
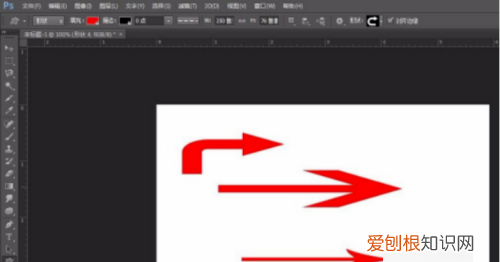
文章插图
ps怎样画箭头符号1、打开任意一张图片 。
2、在左侧工具栏找到自定义工具,默认隐藏在“矩形工具”下 。
3、点击,在工作栏右上方放点击“形状” 。
4、在这里可以选择很多形式的箭头 。任意选择一个吧 。
5、在图片上点击即可 。会弹出一个对话框 。设置一下属性 。点击确定 。
6、ok,一个箭头就划好了 。
AI怎么画箭头线利用PS软件的直线工具可以画箭头线,具体操作请参照以下步骤 。
1、在电脑上打开PS软件,然后在软件中新建一个用于绘制箭头的画布 。

文章插图
2、然后在PS软件界面左侧的工具栏中找到【直线工具】,进行点击 。

文章插图
3、在上方的参数设置中将绘制方式设置为形状,然后填充的颜色可以根据个人需要进行设定,这里设置为蓝色 。

文章插图
4、点击粗细参数左边的齿轮样式图标,然后在出现的下拉菜单中将箭头选项的终点勾上 。粗细根据画布大小进行设定 。
推荐阅读
- 文档被锁定以只读模式打开怎么取消
- 定慧寺在什么地方
- 抖音怎么添加封面,电脑直播封面怎么设置
- 忠心耿耿开过什么生肖,忠心耿耿是什么生肖?
- 消逝的光芒耳机没声音怎么解决,耳机没声音怎么设置一键重装系统
- 苹果设备管理误删怎么恢复,苹果手机音乐软件删除了怎么恢复
- ps咋得才可以提取线稿,用ps怎样提取在纸上画的线稿?
- 苹果手机系统更新的红点怎么关闭
- 打印咋得才可以铺满a4纸,如何把四张照片打印在一张a4纸上


