ps咋得才可以拉伸图片局部不变形
本文章演示机型:戴尔-成就5890,适用系统:windows10家庭版,软件版本:Photoshop 2021;
在PS中打开要做局部拉伸处理的图片,按Ctrl+【J】快捷键将背景复制一层,然后选择工具箱中的【裁剪工具】,在拉伸图片的方向对图片进行裁剪,选择工具箱中的【套索工具】,将不需要变形的部分选择出来,在上方【选择】菜单下找到【存储选区】,进入【存储选区】对话框后;
输入【名称】猎豹后点击【确定】,Ctrl+【D】取消选区,选择【编辑】菜单下的【内容识别缩放】,在菜单栏下方的【保护】选项中,选择之前存储的“猎豹”选区,按住图片的顶点拖动鼠标,把图片调整到合适的大小,回车提交变换即可;
本期文章就到这里,感谢阅读 。
拉伸不变形的神技能是什么有时候我们拿到的图片是竖版/方正的,
但我们需要把它处理成横版来做背景,
如果使用快捷键【Ctrl】+【T】调整大小,
整个画面都被放大了,
完全无法满足要求 。
如何保证图片在不变形的情况下,
从竖版变成横版呢?
快来学习一下吧~
我们先来看一下原图:
再来看一下调整前后的对比图:
①在Ps中打开你要处理的图片,如下图所示:
②点击背景图层右侧的小锁(或按住【Alt】+双击图层),解锁图片,如下图所示:
③在左侧工具栏中选择【套索工具】,如下图所示:
④将画面中人物部分用【套索工具】圈出,并点击右键,创建选取,并命名为1,点击确认,并使用快捷键【Ctrl】+【D】取消选取,如下图所示:
⑤选择【裁切工具】,并按住【Alt】键,横向拉伸画面,回车即为确认,如下图所示:
⑦选择保护存储选取,修改保护为“1”,并点击保护肤色(也就是红框中右侧小人形状的按钮),如下图所示:
⑧按住【Alt】键拉伸图片,这样图片就变成横版了,最终效果即可完成,如下图所示:
虽然背景处会有一点拉伸变形,
但整体看过去还是很自然的 。
方法大家记住了吗?
快在实际操作中用起来吧!!!
每天提升一点点,
今天的你会比昨天更好 。
ps如何拉伸不变形快捷键在使用ps处理图片时,我们常常需要对图片进行拉伸处理,下面我们就来看看如何拉伸图片不变形 。
打开ps之后我们按下Ctrl+O键弹出打开对话框,在打开的对话框内找到我们的图片,如图所示:
打开图片之后,我们按下Ctrl+T键,可以看到在图片上就出现了控制点,如图所示:
我们使用鼠标左键拖动控制点,然后按下shift键就可以对图片进行拉伸了,这样拉伸图片就不会变形,如图所示:
拉伸到需要的大小之后按下回车键就得到了最后的拉伸效果了,如图所示:
用ps怎么把照片的背景拉伸出去呢准备材料:PS软件,电脑,要处理的照片 。
1、打开电脑里的PS软件并新建一个白色背景的画布 。
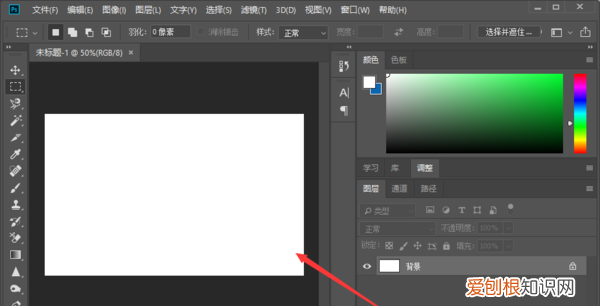
文章插图
2、新建白色背景图后再用PS在白色画布上拖入需要进行背景拉伸的照片 。
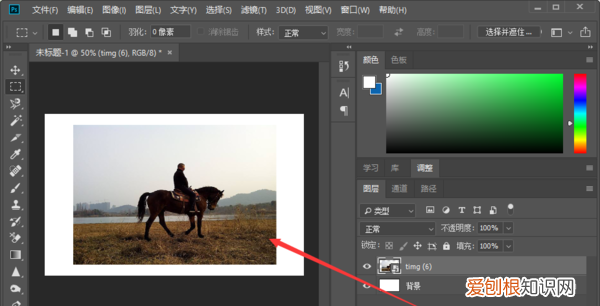
文章插图
3、点击PS软件左侧工具栏中的“套索工具”,使用套索工具圈出不想变形的区域形成选区 。
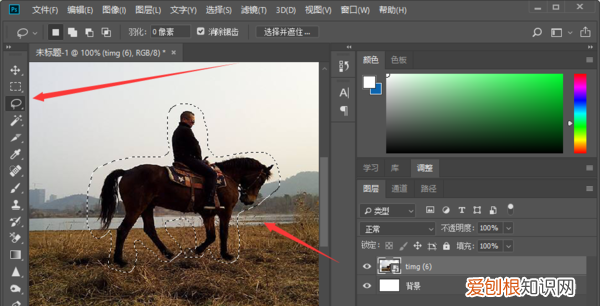
文章插图
4、确认不变形选区后点击鼠标右键进行存储,存储选区时可自定义名称“人物主体” 。
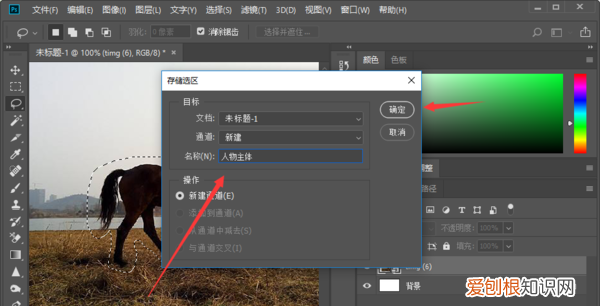
推荐阅读
- 并排显示窗口怎么设置,win10自定义并排显示窗口怎么设置
- 电脑扩展屏幕怎么操作,电脑扩展屏幕咋得才可以操作
- 食醋是什么醋,食醋中的主要成分是什么
- 共享相册怎么设置
- Excel如何添加边框,excel边框和底纹怎么设置
- 双壳蟹为什么是最肥的
- 空心字体咋得才可以设置,电脑空心字体怎么打出来
- ipad怎么给app加锁,苹果ipad怎么单个给软件加密
- 有哪些好用的浏览器 有哪些浏览器


