PS要怎么锁定图层
本文章演示机型:戴尔-成就5890,适用系统:windows10家庭版,软件版本:Photoshop 2021;
在PS【图层】面板中选中需要锁定的图层,选择上方菜单栏中的【图层】,找到下方的【锁定图层】选项,打开【锁定所有链接图层】窗口后,勾选需要锁定的内容,如【透明区域】、【图像】或【全部】,然后点击【确定】即可;
但事实上这种方法并不实用,在实际的操作过程中,一般是直接点击【图层】面板上方的锁定按钮进行锁定,需要解锁图层时,点击缩略图右侧的锁定图标即可解锁,或者点击上方的锁定按钮,解锁对应的锁定项即可;
本期文章就到这里,感谢阅读 。
文件被锁定怎么解锁ps中锁定和解锁图层的步骤如下:
1.打开软件 。
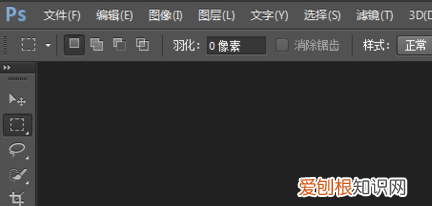
文章插图
2.新建文件 。
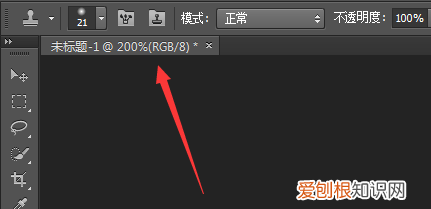
文章插图
3.新建图层 。
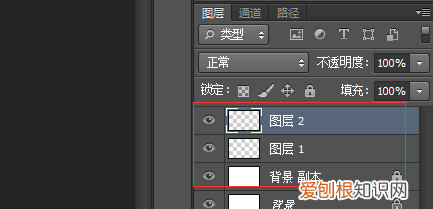
文章插图
4.选中图层 。
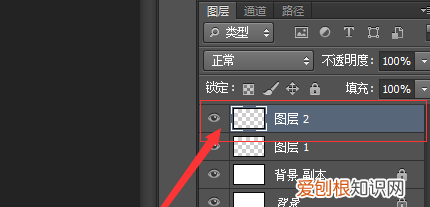
文章插图
5.点击按钮,锁定选中图层 。

文章插图
6.锁定图层以后会有小锁头标志需要解锁的话点击它就行了 。这样就解决了ps中锁定和解锁图层的问题了 。
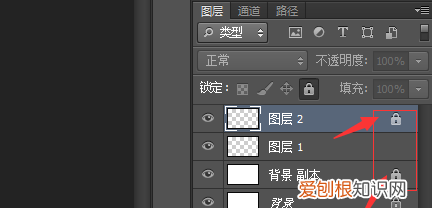
文章插图
ps的背景图层锁定能不能解除在使用ps处理图片时,我们就需要对背景图层进行解锁与锁定操作,下面我们就来看看是如何操作的吧 。
使用ps打开我们的图片素材,在图层里可以看到图层的后面有一把锁,此时处于锁定状态,如图所示:
我们双击图层弹出新建图层对话框,在该对话框我们可以为图层命个名字,也可以保持默认,如图所示:
设置好之后点击确定,可以看到图层后的锁就不见了,此时就解锁了,如图所示:
解锁之后,我们在图层的上面找到锁定选项里的锁图标,如图所示:
点击锁图标之后可以看到图层就被锁定了,如图所示:
ps怎么锁定图层锁定图层之后,该图层就不能移动不能编辑,在图层比较多时,为了防止出错,把一些固定好位置的图层就可以锁定 。
打开PS软件
打开或新建个图像,含2个图层及以上
在图层一栏有一个锁定,后面有四个小按钮,常用的就是最后一个,全部锁定,前面三个基本很少用,四个按钮分别是:锁定透明像素、锁定图像像素、锁定位置、全部锁定
选中图层1,锁定图层,点击“锁定全部”按钮,该图层就无法移动了(只要图层后面带有小锁标志,就代表该图层被锁定)
解锁也很简单,再次选中该图层,再点一次锁定就会解锁了
怎么把ps的图层锁定在一起显示1、首先,我们打开ps软件,点击选中我们想要操作的这个图层 。

文章插图
2、然后我们点击这个锁头按钮就可以锁定了 。

文章插图
3、此时,我们会看到这样的一个图标 。
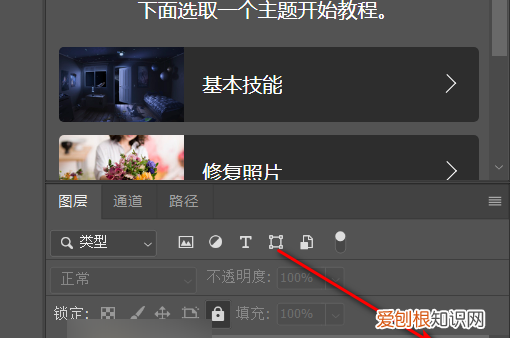
文章插图
4、现在我们对图层无法进行任何操作了 。
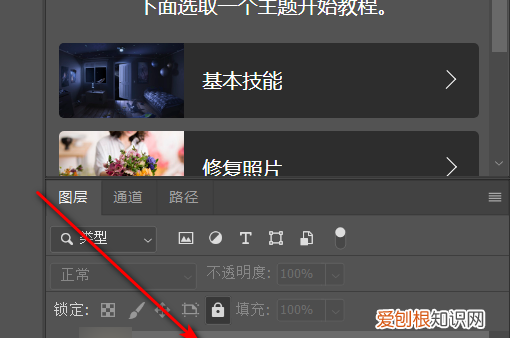
文章插图
5、不过我们可以点击这个菜单按钮 。

推荐阅读
- 茶杯怎么写
- 角标显示怎么设置,微信没有角标怎么设置
- 微信签名在哪里设置的,新版微信怎么设置个性签名在哪里设置
- 抖音上热门审核通过多久有播放量
- webstorm怎么换成中文
- 学生户籍代码是什么意思,区划和城乡属性代码怎么填
- excel怎么启用宏,Excel的宏咋得才可以用
- 第七翼刀是哪个大学
- 怎么买日渊和天穹,王者荣耀日渊买不了是怎么回事


