底纹样式怎么设置
本文章演示机型:联想小新air14(2021酷睿版) , 适用系统:Windows10 , 软件版本:word2020;
打开要设置底纹样式的【word】文档 , 进入该word文档编辑界面之后 , 点击上方菜单栏中的【页面布局】选项卡 , 接着在子菜单栏中选择【页面边框】功能项 , 在弹出的【边框和底纹】窗口中 , 选择菜单栏中的【底纹】选项卡;
接着找到【样式】部分 , 点击右侧的下脚标 , 根据个人需要选择要设置的底纹样式即可 , 除此之外 , 还可以进行【填充】和【颜色】的设置 , 设置完毕之后 , 点击右下方的【确定】按钮 , 就可以设置底纹样式了;
本期文章就到这里 , 感谢阅读 。
excel底纹颜色怎么设置底纹颜色设置方法如下:
设备:联想air14
系统:Windows10
软件:Word2019
1、在表格中选择要设置底纹的单元格或区域 。
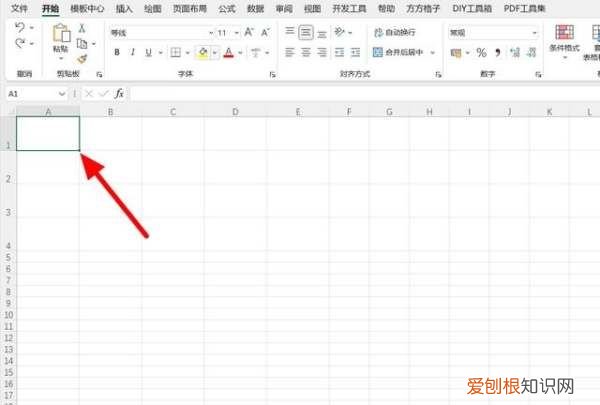
文章插图
2、在开始菜单选项下 , 点击填充颜色 , 出现下拉 , 选择颜色 , 以黄色为例 , 这样就设置底纹成功 。
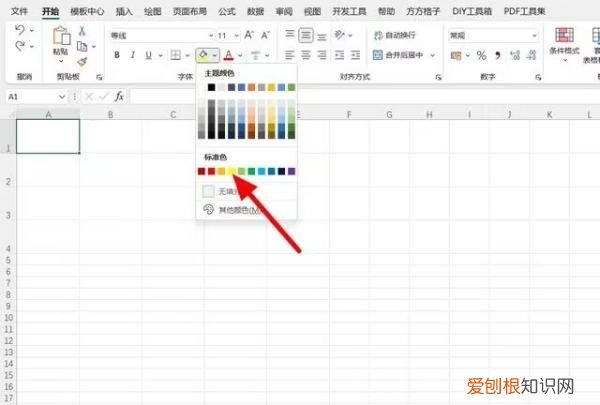
文章插图
3、完成单元格或区域的选择 , 鼠标右击 , 点击设置单元格格式 。
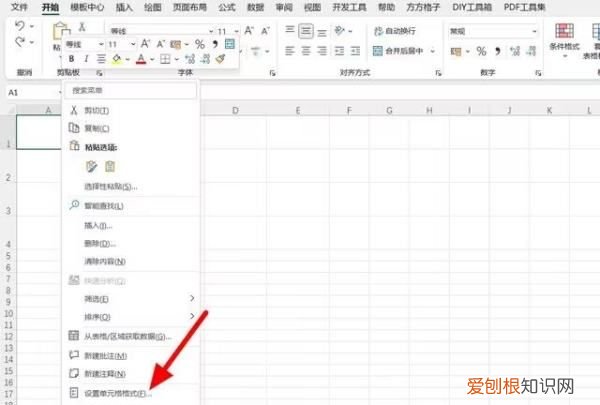
文章插图
4、在单元格格式界面的填充选项下 , 点击填充效果按钮 。
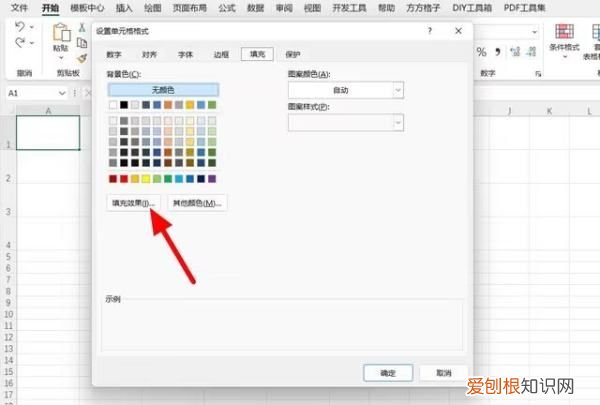
文章插图
5、在填充效果界面 , 选择颜色、底纹样式 , 点击确定 , 返回填充界面 , 单击确定 , 这样就设置底纹成功 。
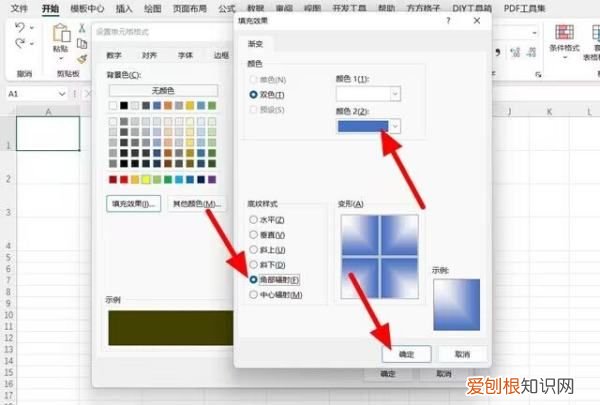
文章插图
excel底纹颜色怎么设置【底纹样式怎么设置,excel底纹颜色怎么设置】excel设置底纹颜色分为三种情况:纯色底纹、图案填充、双色填充 。设置方法如下:
工具:华硕VivoBook15x、win10、excel2021 。
一、纯色底纹
1、打开EXCEL表格 , 选中要设置底纹的单元格 , 点击鼠标右键 , 选择“设置单元格格式” 。
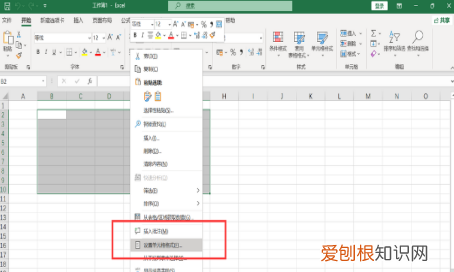
文章插图
2、弹出窗口 , 点击“填充” , 在背景色中选择一种颜色 , 单元格内填充上纯色底纹 。
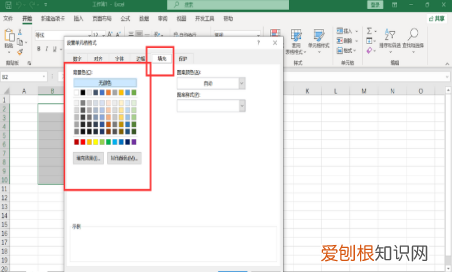
文章插图
二、图案填充
1、同样的方式选中单元格 , 在键盘上按下“CTRL+1”弹出“设置单元格格式”窗口 , 点击图案样式 , 选择图案 , 点击图案颜色 , 选择图案的颜色即可填充上带颜色的图案底纹 。
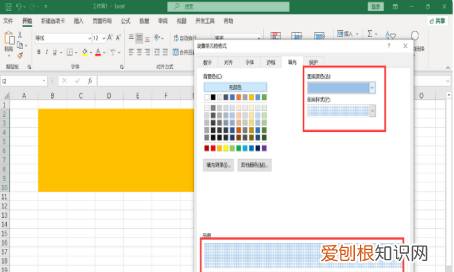
文章插图
2、左边是纯色填充 , 右边是带图案的底纹 。

文章插图
三、双色填充
1、同样的方式弹出“设置单元格格式”窗口 , 点击填充效果 。
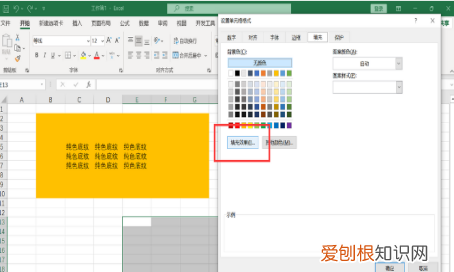
文章插图
2、弹出窗口 , 选择“双色” , 点击颜色1和颜色2选择两种不同的颜色 , 下方底纹样式中勾选双色效果 。
推荐阅读
- 羽毛枫的养殖方法和注意事项
- 苹果手机怎么调静音,苹果手机怎么调成静音模式还有声音
- 在微信上可以怎样注册新号,怎么申请微信号注册新账号
- 83-30等于几
- 如何转换成A4格式,如何把cdr导出成jpg
- 缆车的原理及结构
- 华为手机录音机误删怎么恢复,华为手机mdq录音卸载了怎么恢复
- 过年回家给家人带什么礼物,过年给父母带什么礼物好 在深圳
- 如何删除word中尾注分割线


