ps咋得才可以压缩图片大小20k
本文章演示机型:戴尔-成就3690,适用系统:windows10,软件版本:Photoshop 2021;
打开一张要修改的图片,进入到ps界面后,首先点击上方的【图像】选项,在下拉菜单中,选择【图像大小】选项,快捷键为【Alt+Ctrl+I】,可以看到此图片的大小为,点击右上角的【叉】关闭图像大小的小窗口,然后选择左上角的【文件】选项;
在下方出现的选项框中点击【导出】,选中右侧菜单栏中的【存储为Web所用格式】,在弹出的小窗口中,点击预设右侧的【优化菜单】图标,在弹出的小窗口中选择【优化文件大小】,在优化文件大小下方所需文件大小输入为【20k】,点击小窗口右上角的【确定】,接着选择下方的【存储】,选择将图片存储的位置,点击右侧的【保存】即可;
本期文章就到这里,感谢阅读 。
如何用ps将照片小于20k第一步:打开Photoshop软件 。
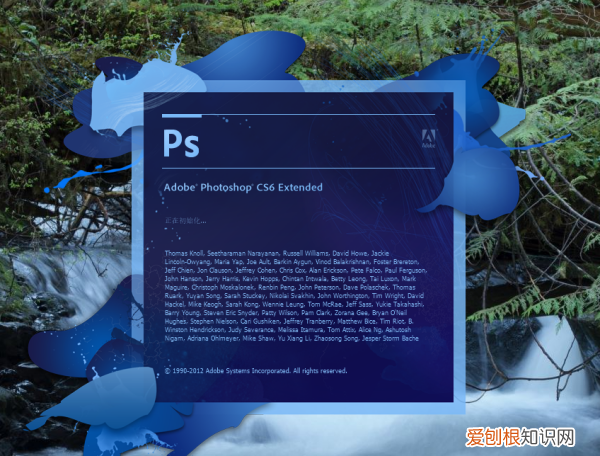
文章插图
第二步:点击文件,然后单击打开 。
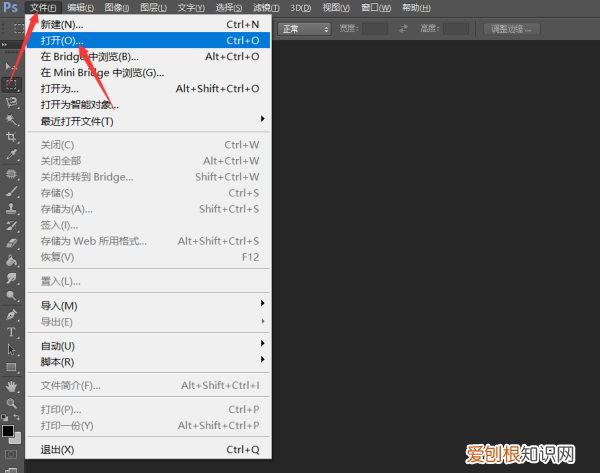
文章插图
第三步:选中图片,然后单击打开 。
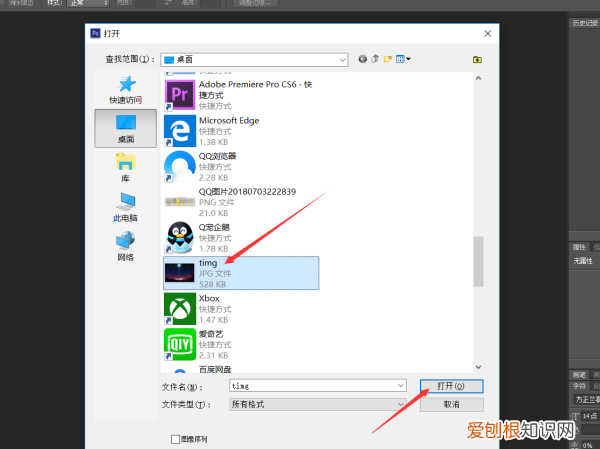
文章插图
第四步:点击文件,然后单击存储为 。

文章插图
第五步:更改图片名字,然后选择JPEG格式进行保存(非JPEG 2000),然后单击保存 。
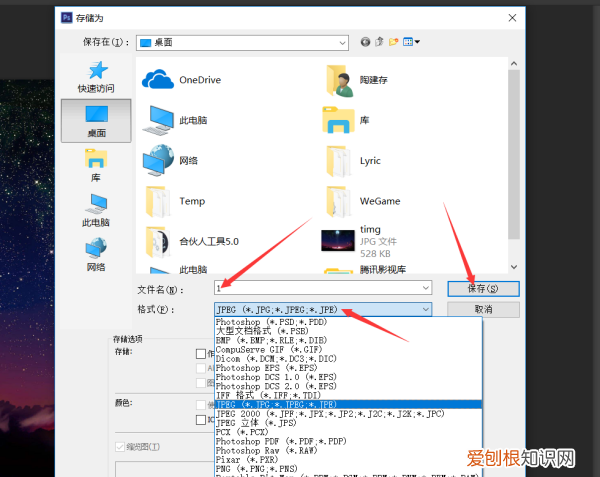
文章插图
第六步:关键步骤,点击保存会跳出一个弹窗,在弹窗里面我们可以看到在品质那一栏有一个画质级别调节的选项(如图),一共有0-12种级别的画质,12是最高画质,要知道,画质和内存是成正比的,所以想要减小内存,只需要把画质调低就行了
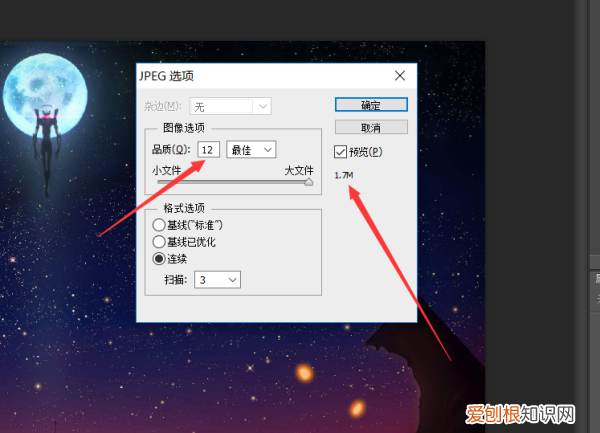
文章插图
第七步:现在我们把画质级别调到1,这时候我们可以看到,照片的内存小了好多,调好自己想要的内存大小之后,点击确定及可以了 。
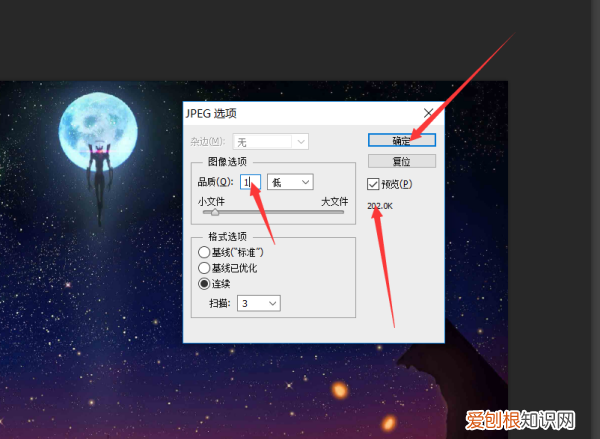
文章插图
好了,教程到此结束 。
怎么使照片内存小于2M1、用PS打开照片,选择新建,输入小于20K的像素;
2、打开需要处理的图片;
3、修改所要处理的图片尺寸,点击“图象”,修改“图象大小”里面的数据;
4、保存图片选中新建文件,点击“文件”,在下拉菜单中有“存储为web所用格式”;
5、修改参数,改变文件的大小,点击存储即可保存成功 。
用ps如何压缩图片在30kb以下1、把照片导入到【PS】中,在顶部点击【图像】-【图像大小】 。
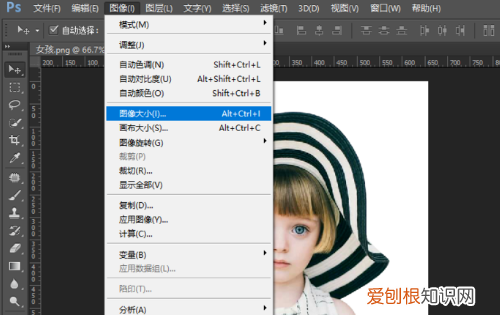
文章插图
2、直接修改【图像大小】中的宽度和高度,然后点击【确定】即可 。
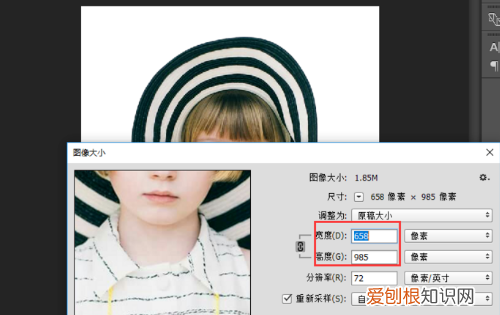
文章插图
3、修改完成后点击【文件】-【导出】-【存储为web所用格式】 。
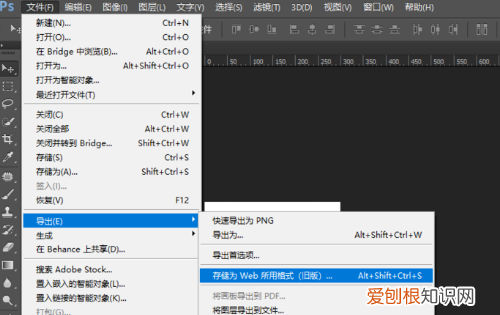
文章插图
4、如果把图片格式设置为【JPEG】,默认质量是【最佳】,在左下角可以看到保存后的图片大小是【79.57K】 。
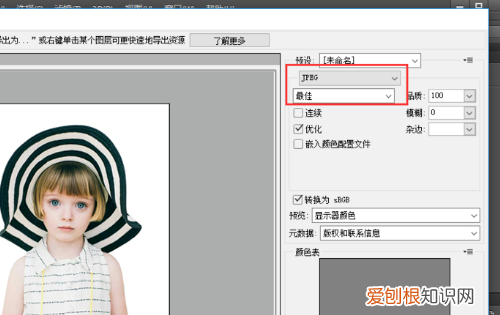
文章插图
5、这是把【图片质量】改成【中】,可以看到左下角的大小变成了【16.63K】,然后点击【存储】 。
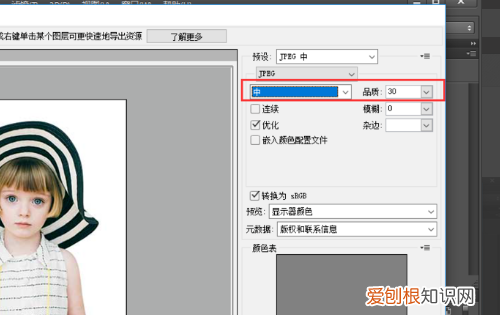
推荐阅读
- 最有富贵命的五大生肖 天生带有财运命格
- 微信怎么关闭服务通知,微信怎么关闭接受语音和视频通话邀请通知
- 如何获得微信公众号的二维码,别人微信公众号二维码怎么获取
- 抖音悬浮窗口怎么开启,抖音怎么悬浮窗口播放视频
- 16开语文书尺寸多大,部编版语文书是16k吗
- 酷狗音乐应该怎么定时关闭,酷狗音乐怎么定时关闭音乐苹果
- 电脑乘号应该怎么输入,电脑键盘×乘号怎么打出来
- 自媒体开通原创怎么做 自媒体怎样做易过原创 4月06日最新整理发布
- 苹果手机软件怎么卸载,苹果手机软件应该怎么移除


