密码重置盘怎样才能创建
本文章演示机型:戴尔Latitude 9510,适用系统:Windows 10;
首先插好U盘,可以点击电脑左下角的【开始】菜单,找到【控制面板】并点击,也可以直接点击电脑桌面的【控制面板】,点击右边的【用户帐户】选项,进入页面后再次点击【用户帐户】;
在左边的【控制面板主页】中,点击下方的【创建密码重置盘】,在弹出的忘记密码向导框中选择【下一步】,选择U盘路径后点击【下一步】,输入当前帐户密码点击【下一步】,最后按照提示操作即可;
本期文章就到这里,我们下期再见 。
联想电脑密码修改如果您忘记了您联想电脑的密码,您可以使用重置密码盘来重新设置密码 。请按照以下步骤操作:
在联想电脑上输入错误密码三次后,会出现“重置密码”选项,点击它 。
如果您没有创建密码重置盘,请选择“创建密码重置磁盘”,然后按照向导操作创建一个密码重置盘 。
如果您已经创建了密码重置盘,请选择“使用密码重置磁盘”,并将您的密码重置盘插入计算机 。
在弹出的窗口中选择您的密码重置盘,并按照向导操作重置您的密码 。
请注意,使用密码重置盘可能会清除您的计算机上的某些数据,因此请确保在执行此操作之前备份您的数据 。另外,密码重置盘只能重置本地帐户的密码,无法重置Microsoft账户的密码 。如果您无法通过密码重置盘重置您的密码,您可以考虑其他方法,例如使用Microsoft帐户恢复密码 。
win7密码重置盘怎么创建1、首先要把U盘插到电脑上 。
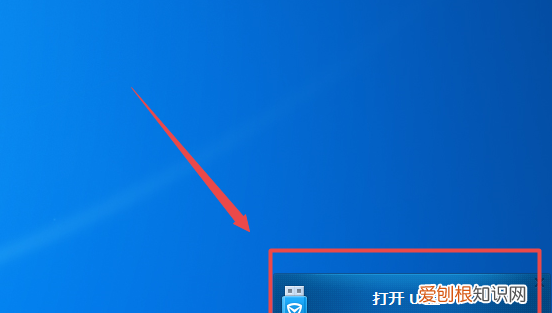
文章插图
2、然后点击电脑左下角的“开始”按钮 。
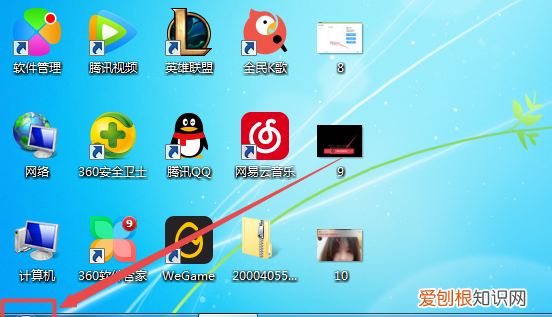
文章插图
3、再点击弹出选项中的“控制面板” 。
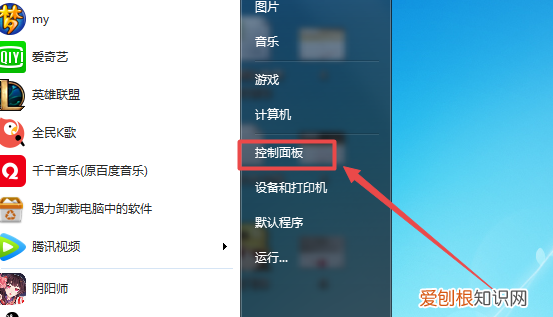
文章插图
4、然后点击该界面中的“用户帐户和家庭安全” 。
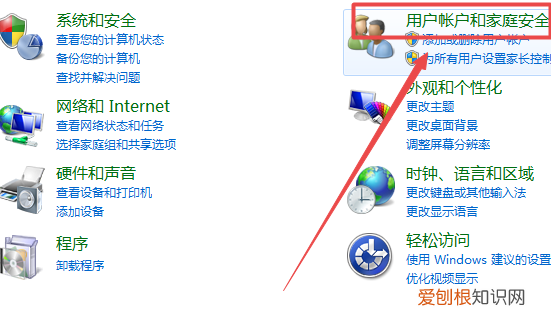
文章插图
5、再点击“用户帐户”选项 。
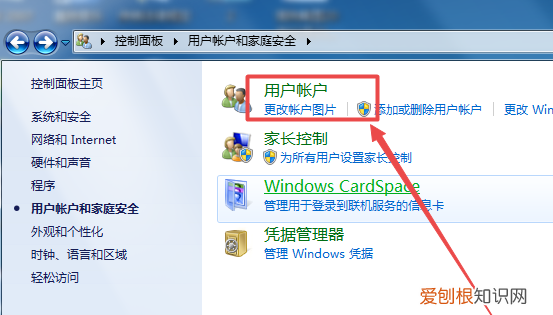
文章插图
6、然后点击界面左侧的“创建密码重设盘” 。
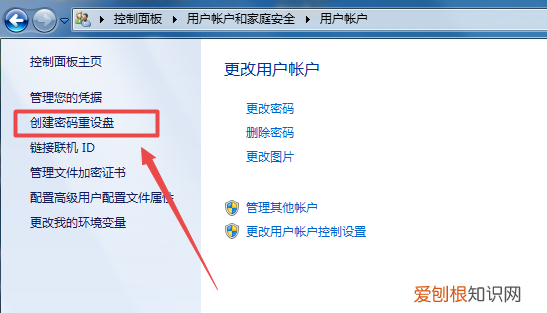
文章插图
7、再点击弹出框中的“下一步”按钮 。

文章插图
8、在输入栏中,输入当前电脑正在使用的密码后,点击“下一步” 。
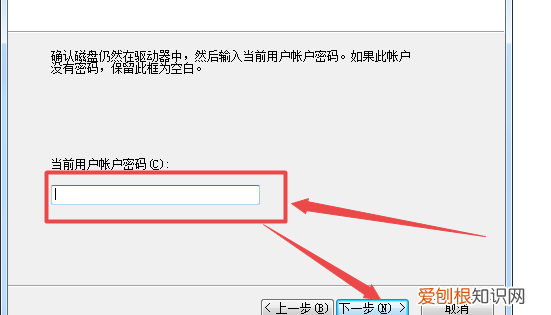
文章插图
9、当进度达到100%后,再点击“下一步” 。
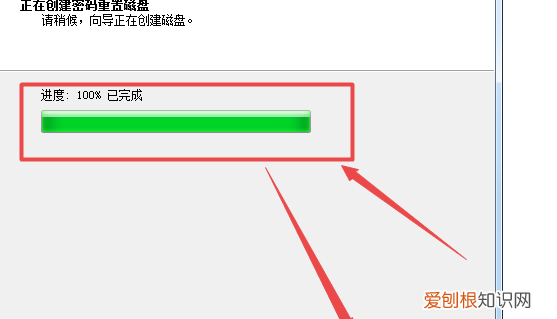
文章插图
10、这样密码重置盘就创建成功了,点击“完成”按钮退出就可以了 。

文章插图
联想电脑密码重置盘怎么弄具体方法如下:
1、点击左下角的“开始”按钮打开“开始”菜单,选择“控制面板”,如图所示;
2、把“查看方式”修改为“大图标”或者“小图标”,点击“用户账户”;
2、然后插入我们的储存设备后,比如u盘,然后点击“创建密码重设盘”;
3、然后根据向导的提示进入下一步;
4、创建密码重设盘的过程是非常快的,完成后,我们打开数据储存设备后,可以看到一个 userkey.psw 的文件,这样就制作成功了 。
window10如何创建密码重置盘1、打开电脑,插入U盘,然后在“控制面板”,双击“用户账户”,点击左侧的“创建密码重设盘” 。
推荐阅读
- 酷狗怎么才能识别音乐,怎么用酷狗识别抖音的歌曲名字
- 守墓人种子在哪买,守墓人怎么买种子
- 一楼怎么对付窗户外面聊天的,一楼窗户外面被别人堆东西怎么办
- ai阴影效果咋得才可以做,ai该怎么才可以制作阴影效果呢
- 16+2等于几
- 快手通讯录好友怎么看不到了,快手极速版如何查看通讯录好友
- 山花大海是什么电视剧,海南棋子湾在什么位置
- 优酷要怎样切换账号,优酷如何切换帐号 苹果
- 如何阻止广告弹出窗口,如何设置拦截各种软件的广告弹窗


