cdr咋得才可以把文字做成弧形
本文章演示机型:戴尔-成就5890,适用系统:windows10家庭版,软件版本:CorelDRAW 2021;
打开CDR后创建一个新的文档,选择【钢笔工具】,在画布画一条弧线,再选择工具箱中的【文本工具】,将光标靠近弧线,当光标下出现小波浪线时单击就可以输入文字了,文字输入完毕后点击选择工具,在上方的属性栏中,可以设置文字的字体和字号大小,打开【文本方向】选项框,可以指定文本的总体朝向,再设置【与路径的距离】和【偏移】,都设置好了之后选中路径,直接按键盘上的删除键将路径删除即可;
【cdr里怎样把文字做成弧形,cdr咋得才可以把文字做成弧形】
如果后续需要对路径进行调整的,撤销上一步的操作,将路径恢复,选择【形状工具】对路径进行调整,调整了以后保持路径的选择状态,鼠标右键单击调色板中的无填充,选择【设置轮廓颜色】,就可以将路径隐藏了,后续需要使用路径时,给路径文字描边后,再将文字的描边去掉,就可以恢复路径了;
本期文章就到这里,感谢阅读 。
cdr里怎样把文字做成弧形?本视频演示机型:戴尔-成就5890,适用系统:windows10家庭版,软件版本:CorelDRAW2021;
新建CDR文档后选择工具箱中的【椭圆形工具】,在上方的属性栏中设置属性为【弧形】,设置好弧形的【起始和结束角度】后,按住Ctrl键在画布中拖动,创建一段正圆的弧线,然后选择【文本工具】,将鼠标靠近弧线,当光标下出现波浪线时,单击鼠标即可开始输入路径文字,文字输入完毕后修改字体、大小、颜色,再使用【选择工具】选中弧形,按键盘上的【Delete】键将弧形删除即可;
如果后续需要对弧形编辑的,则返回上一步,鼠标右击调色板中的【无填充】,选择【设置轮廓颜色】可将弧形隐藏,需要编辑弧形时,右击调色板中的一个颜色,选择【设置轮廓颜色】,最后使用【文本工具】选中文字再去掉文字的描边,即可对弧形进行再次编辑了;
本期视频就到这里,感谢观看 。
cdr软件如何把字做成弧形的CDR把字体做成圆弧型的的具体步骤如下:
1、双击运行CorelDRAWX8,新建文档 。使用“椭圆工具”画一个圆(作为路径),也可以用贝尔赛工具画一个单独的开放路径 。
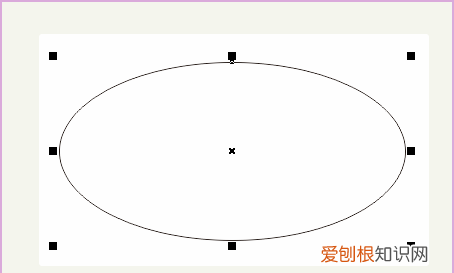
文章插图
2、使用“文本工具”(不要拉文本框),将鼠标移至路径(即圆)上,这时鼠标有变化哦~,然后输入文字 。或者使用菜单栏“文本/使文字适合路径”,完成路径文字,如图 。
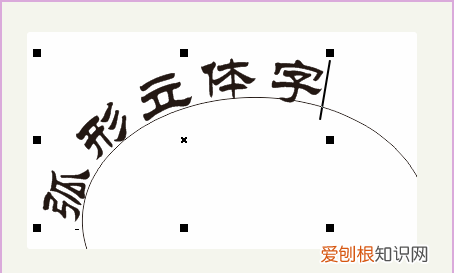
文章插图
3、 文本、路径此时合二为一,使用选择工具选择文本,文本左侧有红色方块,鼠标移至此处,拖移,可修改文字位置,使文本调整到中间位置 。
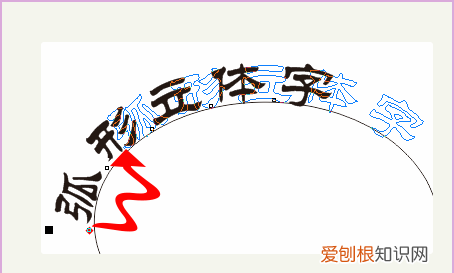
文章插图
4、选择文本和路径,按下Ctrl+K拆分在路径上的文本,此步骤相当于打散,然后使用选择工具再选路径,Delete删除即可 。
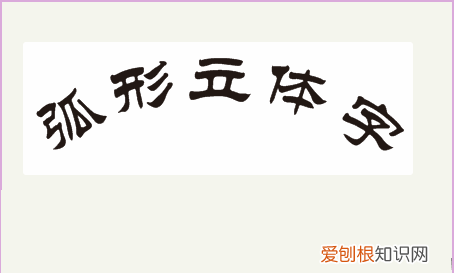
文章插图
cdr文字怎么排版成圆弧形调整字间距cdr文字怎么排版成圆弧形?接下来就来为大家介绍一下设置方法,一起来看看吧 。
1、打开CorelDRAW,在页面里打出设计好的文字 。
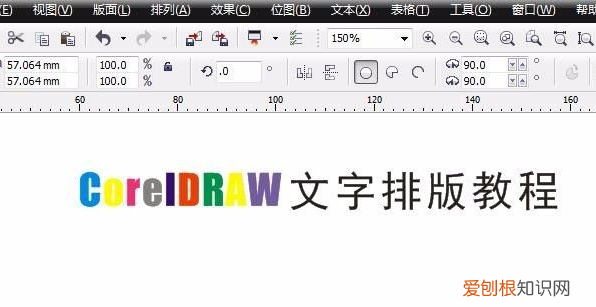
文章插图
2、画一个正圆 。
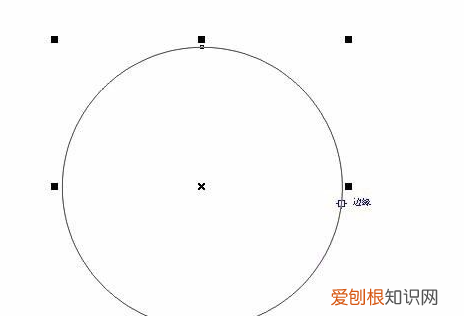
文章插图
推荐阅读
- 53-20等于几
- 西瓜放冰箱里冻了一晚上还能吃,西瓜保鲜膜放冰箱多长时间不能吃
- 支付宝蚂蚁庄园今日答题,蚂蚁庄园咋得才可以捐赠爱心
- 如何取消微信游戏授权,微信授权登录怎么取消授权
- 魔兽世界贼怎么打输出
- 叶罗丽希娜仙子怎么画
- usb驱动代码43如何修复
- 影视大全该怎样离线缓存,快看影视大全在电视上怎么电视剧看不了
- 拼多多好友该咋删除,拼多多好友怎么彻底删除掉


