Word文档自动编号怎么样才能设置
本文章演示机型:联想小新air14,适用系统:Windows10,软件版本:Word 2020;
打开所需的【Word文档】,选中要自动编号的内容,选中之后,点击【开始】菜单栏下方的【编号】,图标右侧的下角标,根据所需选择编号样式,即可完成Word自动编号设置;
此外还可单击【编号】右侧的下角标,选中最下方的【自定义编号】选项卡,点击菜单栏中的【多级编号】,选择编号形式之后,再选中右下方的【自定义】,进行自定义编号,编号完毕单击右下方的【确定】即可;
本文章就到这里,感谢阅读 。
word怎么自动编号【word怎么自动编号,Word文档自动编号怎么样才能设置】如下:
操作设备:戴尔电脑
操作系统:win10
操作软件:Word文档2017
1、打开Word文档,再进行设置 。
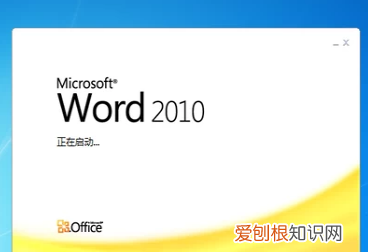
文章插图
2、在开始菜单栏中找到段落选项的选择框 。
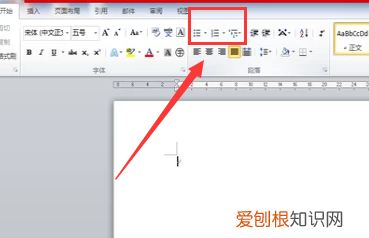
文章插图
3、找到选项中的编号标志,点击需要的编号进行设置 。
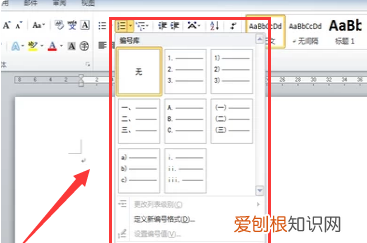
文章插图
4、如下图,选择自动编号后,敲击回车键后即可完成自动编号 。
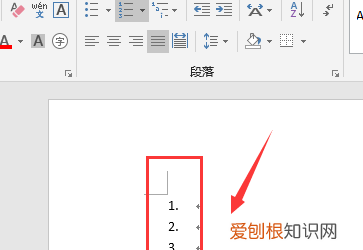
文章插图
word目录序号自动生成word文档中目录中编号是生成目录的时候自动生成的,需要先设置好标题格式,才能生成正确的编号 。下面我就演示一下详细的操作步骤?(ゝω???)
(电脑型号:联想拯救者刃7000K,软件版本:WPS 11.1.0.13703)
1、打开需要需要的Word文档,如下图所示:
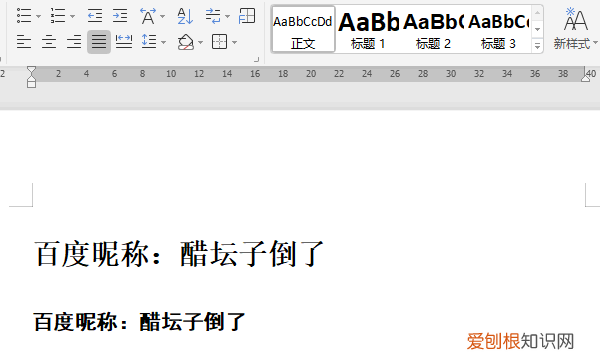
文章插图
2、将各字段按照等级标题设置好,如下图所示:
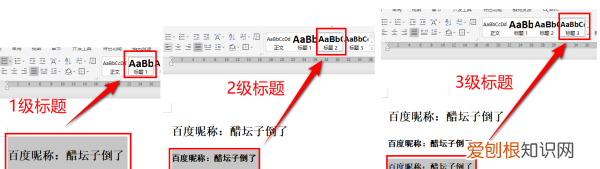
文章插图
3、所有标题格式设置好之后,点击引用,再点击目录;
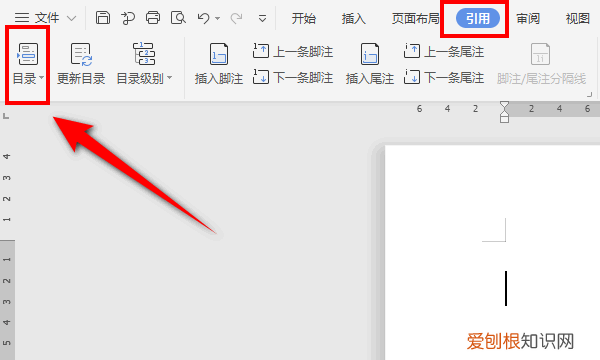
文章插图
4、选择按照标题等级排序的目录,如下图所示:
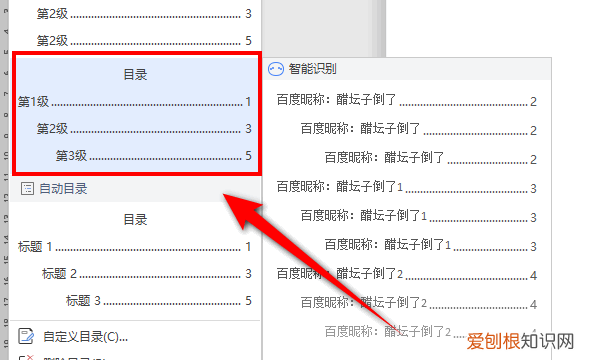
文章插图
5、然后就可以生成正确的目录了,编号也会自动生成,右边的编号就是所在的页码 。
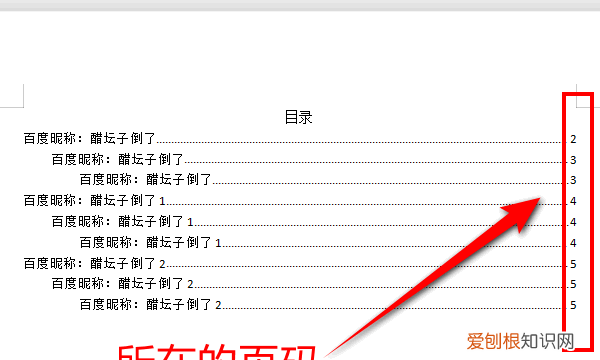
文章插图
以上就是word文档中目录中编号自动生成的教程了,学会了的小伙伴快去试试吧?*??(ˊ?ˋ*)??*?
怎样设置海报背景在Word文档中工具/材料:Microsoft Office Word2016版,word文档 。
1、首先选中word文档,双击打开 。
2、其次在word文档中,点击上方的“编号”按钮 。
3、接着在word文档中,点击“自定义编号”选项 。
4、其次在word文档中,选中要设置的编号,点击“自定义”按钮 。
5、再者在word文档中,设置编号属性,点击“确定”按钮 。
6、最后在word文档中,点击“确定”按钮 。
Word怎么设置自动编号材料/工具:word2010
1、进入一个带有表格的word文档,这里以word2010文档为例 。
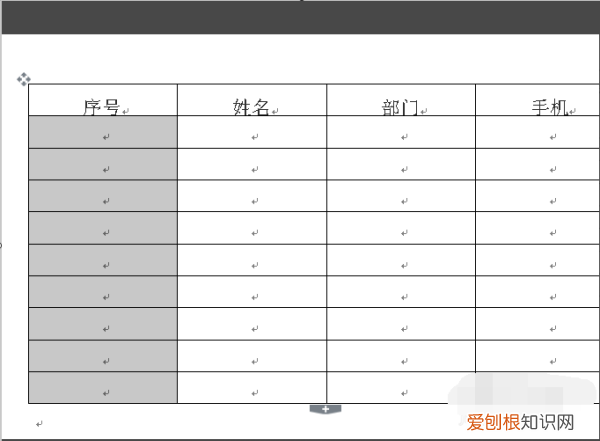
文章插图
2、进入工具栏中选择【开始】,找到自动编号的图标按钮 。
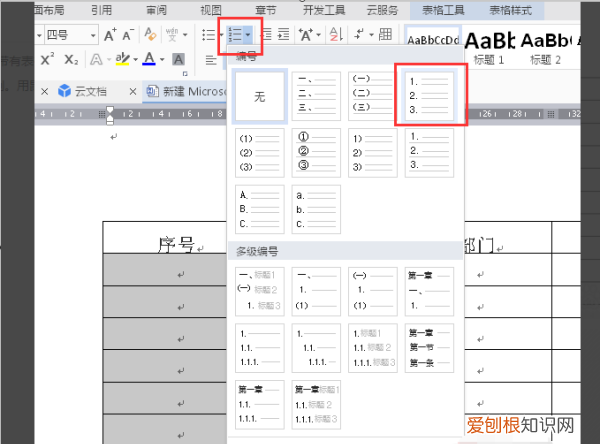
文章插图
3、选择自定义编号是为了将可供选择的序号样式做修改,序号右下角的点需要去掉 。
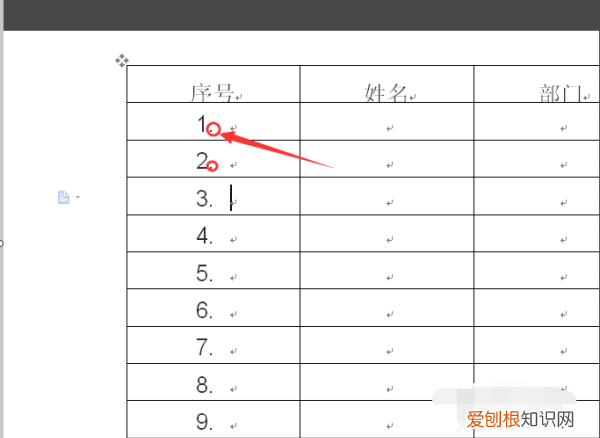
推荐阅读
- 别拿一刻当永久上一句,跟着大哥混三天饿九顿是什么歌曲
- 电脑怎么永久清除微信数据
- ai怎么样才可以画箭头,ai怎么把箭头画在线段中间
- 胖哥俩专属会员日是几号,胖哥俩肉蟹煲是自助餐嘛
- 出血线怎么设置,ai出血线要怎样才可以设置
- 放在阴凉处慢慢晾干的衣服闻起来“臭臭的”,这主要因为细菌滋生还是因为洗衣液没选对?
- 三星堆为啥叫这个名字,为什么叫三星堆是什么意思
- qq音乐币怎么购买,QQ音乐怎么充值会员
- 极昼极夜的国家怎么生活,南北极圈出现极昼极夜的时间


