cdr怎么样导入ps
本文章演示机型:戴尔-成就5890,适用系统:windows10家庭版,软件版本:CorelDRAW 2021;
Photoshop 2021,打开要使用的CDR文件,在CDR编辑界面选中要导入到PS的图形,直接按Ctrl+C进行复制,然后打开PS,按Ctrl+V进行粘贴,图形虽然是复制过来了,但在图片的周围自动填充了白边,这种效果不是我们想要的,继续回到CDR工作界面,在上方的菜单栏中选择【窗口】-【泊坞窗】-【对象】;
打开对象选项卡后,展开图层1,包括背景在内图层1中总共有8个对象,点击下方的【新建图层】按钮,新建出7个图层,然后将图层1中的对象,拖拽到新建的图层中,确保每个图层中有且只有一个对象,然后点击左上角的【文件】,选择【导出】,【保存类型】选择【PSD】后点击【导出】,勾选【保持图层】后点击【OK】完成导出,这样就将CDR文件保存为带图层的PSD文档了,最后用PS软件打开保存的PSD文档即可;
【cdr怎么样导入ps,cdr的文件怎么导入去ps里面】本期文章就到这里,感谢阅读 。
cdr的文件怎么导入去ps里面CDR的文件导入PS里面的方法如下:
方法一:现将CDR的文件导出成JPG格式,然后再拖入PS软件中 。
方法二:选中需要导入PS的文件,Ctrl+C复制,然后切换到PS软件,在新建的图层中按Ctrl+V粘帖 。但是此方法会造成图片画质过差,因此不常用 。
方法三:这个方法也是最实用的方法 。
步骤1、在CDR中选择需要导出的文件,选择【文件】-【导出】,选择好保存位置,然后将保存类型选为EPS格式,点击“导出”按钮 。
步骤2、在弹出的对话框中勾选“透明背景”(颜色模式为默认的CMYK模式),点击确定 。
步骤3、切换到PS软件,将保存好的EPS文件拖入需要的文件或图层中 。在弹出的对话框中勾选“消除锯齿”和"约束比例"(如已经默认勾选,就不用再勾选了),将分辨率设置为300dpi,点击确定 。
cdr转成什么格式可以用ps打开cdr转“PSD”格式可以在ps打开,具体操作步骤如下:
1、第一步打开CDR点击左上角的“文件”里的“打开”,如下图所示 。

文章插图
2、第二步选择好需要打开的cdr的文件进入,如下图所示 。

文章插图

文章插图
4、第四步,点击“文件”里的“导出” 。将保存类型选择为“PSD”,点击“导出”,这样操作即可保存为psd格式,可以用ps打开 。

文章插图
如何把cdr的图转到ps里1、电脑打开CDR 。
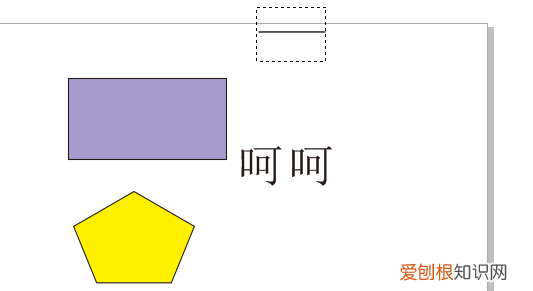
文章插图
2、然后点击窗口中的泊坞窗 。
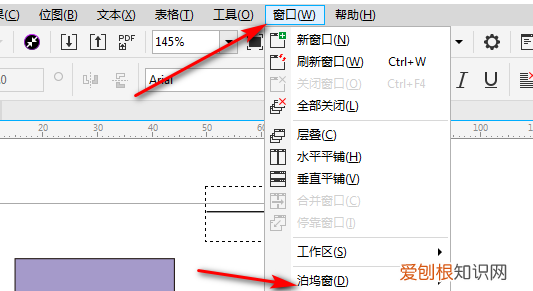
文章插图
3、点击泊坞窗之后,点击对象管理器 。
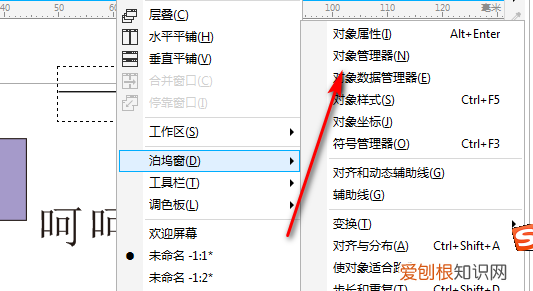
文章插图
4、点击对象管理器后,把要导出的图层还有辅助线什么的都打开 。
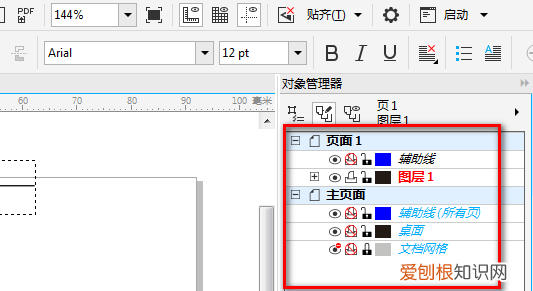
文章插图
5、然后点击文件中的导出 。

文章插图
6、点击导出后,选择导出PSD 。

文章插图
7、导出PSD后,点击打开PSD 。

推荐阅读
- 微博要咋删除评论,微博的评论怎么删除
- 华为8X手机有距离感应器没,华为手机距离感应器在哪里设置
- 原神账号可以换绑邮箱,原神买的号怎么改邮箱密码
- 巅峰虚伪的原句,巅峰产生虚伪的拥护什么意思
- 狗狗皮肤病能治好,狗皮肤病怎么治疗用什么药
- 100米T35是什么意思
- 飞机票报销凭证怎么取票,乘机后忘记索取发票怎么索取发票
- 150句潮流英语背完英语口语棒棒哒
- 鸟屎印子在引擎盖上洗不掉怎么办


