苹果电脑Mac怎么录屏【mac电脑怎么录屏,苹果电脑Mac怎么录屏】
Mac有自带的录屏软件,就是QuickTimePlayer 。
打开你的苹果电脑的launchpad,看到标,打开它
如下打开QuickTimePlayer,点击屏幕上的文件,打开第三个条目 。
点击红色按钮,出现字样,点击屏幕,自动录制
点击状态栏的按钮,停止录制 。
点击停止录制后,点击左上角的关闭按钮,即可出现是否存储和存储位置的选项 。
mac电脑怎么录屏mac电脑录屏方法:
1、在屏幕底部的Dock栏上找到QuickTimePlayer图标 。然后在Dock栏上鼠标右键这个图标,选择“选项”-“在程序坞中保留”,这样,软件就固定在了Dock栏 。
2、点击QuickTimePlayer图标,启动软件,屏幕顶部左上角出现“QuickTimePlayer”栏目 。点击屏幕左上角“QuickTimePlayer”栏目右边的“文件”选项,选择“新建屏幕录制”菜单项 。屏幕上将会出现一个屏幕录制的窗口界面,点击里面红色的小圆圈 。会弹出一个有关屏幕录制的文字框:“点按以录制全屏幕 。拖动以录制屏幕的一部分 。点按菜单栏中的停止按钮以结束录制” 。
3、在这个文字框中用鼠标点击一下,屏幕录制就正式开始了 。同时,屏幕顶部会出现一个黑色的圆形按钮 。
4、屏幕录制开始以后,如果想结束录制,点击屏幕顶部靠右的小黑点,会弹出一个视频播放界面 。点击关闭按钮,重命名录制的文件,选择保存位置;最后,点击“存储”按钮,录屏的视频就保存下来了 。
苹果X怎么录屏苹果iMac可以使用自带的QuickTime Player来录制屏幕,以下是具体步骤:
1. 打开QuickTime Player应用程序,可以在Launchpad中找到或者在Finder中搜索 。
2. 点击QuickTime Player菜单栏中的“文件”选项,选择“新建屏幕录制”或者使用快捷键“Command + N” 。
3. 在屏幕录制窗口中,可以选择录制的声音来源和录制的画面区域 。如果要录制整个屏幕,可以选择“全屏幕”;如果只想录制某个应用程序或窗口,可以选择“选择窗口”或“选择区域”,然后用鼠标框选要录制的区域 。
4. 在录制前,可以在窗口下方的“选项”中进行一些设置,比如录制的质量、帧率、麦克风、鼠标点击等 。
5. 点击“录制”按钮开始录制屏幕,录制过程中可以暂停、继续和停止录制 。录制完成后,可以保存录制的视频文件并进行编辑 。
需要注意的是,在录制屏幕时,尽量关闭其他不必要的程序和窗口,以免影响录制效果和质量 。同时,录制时也需要注意电脑的存储空间和性能,如果存储空间不足或者电脑性能不够,可能会影响录制效果和速度 。
除了使用QuickTime Player以外,iMac还可以使用第三方屏幕录制软件,比如ScreenFlow、Camtasia等,这些软件功能更加强大,可以进行更加复杂的录制和编辑,但需要付费购买或者使用试用版 。
mac怎么录屏苹果电脑录屏功能通过QuickTimePlayer实现,方法如下:
工具/原料:MacBookPro、mac OS Monterey、Quick Time Player10.5 。
1、点击文件菜单
打开系统的视频播放器,点击文件菜单 。

文章插图
2、点击新建屏幕录制
打开下拉菜单,点击新建屏幕录制选项 。
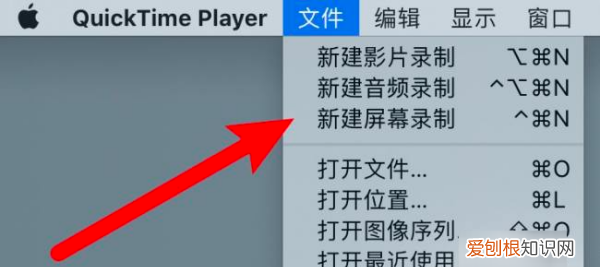
文章插图
3、选择录制范围
点击选择录制范围,整个屏幕或区域 。
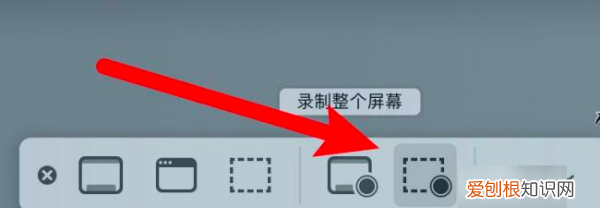
文章插图
4、点击按钮开始录制
选择好范围点击按钮开始录制 。
推荐阅读
- 电信手机卡如何注销,电信手机营业厅怎么注销手机号
- 川贝母蒸梨的做法,一个梨子放多少克贝母蒸
- vivox9锁屏壁纸怎么设置,微信来消息屏幕亮一下怎么设置
- 宜兴市属于哪个市
- 微信朋友圈个性签名怎么改,微信朋友圈的个性签名怎么更改
- ai怎么样才可以裁剪,ai裁剪工具怎么自由裁剪图片
- 抖音主页链接怎么复制,抖音该怎么右下角复制链接
- tls怎么设置最好,不安全的tls安全设置如何解决
- ps如何画弧线,ps怎么画半圆弧线箭头


