cdr要怎么画曲线
【cdr要怎么画曲线,coreldraw怎么画弧线文字】本文章演示机型:戴尔-成就5890 , 适用系统:windows10家庭版 , 软件版本:CorelDRAW 2021;
CDR中画曲线的工具比较多 , 下面就逐一做个简单的介绍 , 选择【贝塞尔工具】 , 在画布中单击确定曲线的起点 , 然后在第二个点的位置单击后按住鼠标左键拖动 , 即可画出曲线 , 最后按空格键停止 , 【钢笔工具】的使用和【贝塞尔工具】类似 , 这里就不介绍了 , 再选择【B样条工具】 , 这个工具有些不同;
就是确定的第二个点是作为曲线的转折点 , 这样确定第二个点 , 线条依然是直线样式 , 确定第三个点以后 , 才会生成一条曲线 , 双击鼠标停止 , 最后选择【3点曲线工具】 , 这个工具使用 , 是按住鼠标在画布中拖动画出一条直线 , 然后移动鼠标改变曲线的弧度 , 最后单击鼠标确认即可;
本期文章就到这里 , 感谢阅读 。
coreldraw怎么画弧线文字1、打开coreldraw 软件 , 这里设置为粉色底板 , 选择左侧工具箱中的手绘工具选项 , 在下拉菜单中选择贝塞尔工具:

文章插图
2、接着用钢笔工具 , 在矩形背景的左侧绘制一个弯曲的封闭图形:
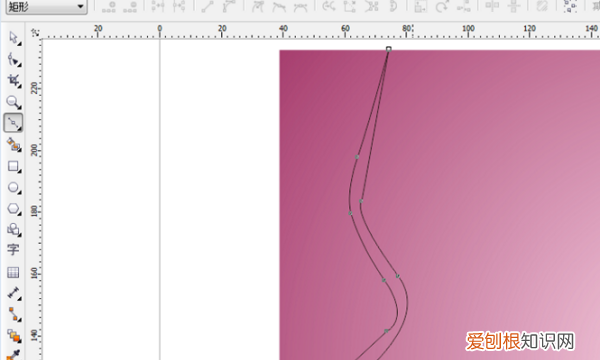
文章插图
4、然后选中该区域 , 点击工具箱中的“填充工具”在下拉菜单中选择“均匀填充”:
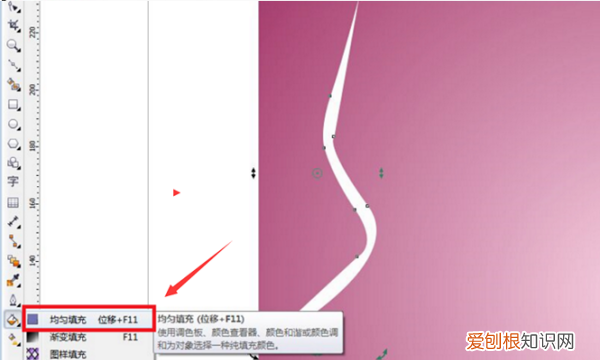
文章插图
5、接着在调色板中选择“白色”颜色点击确定 , 并将轮廓设置为无即可完成绘制:
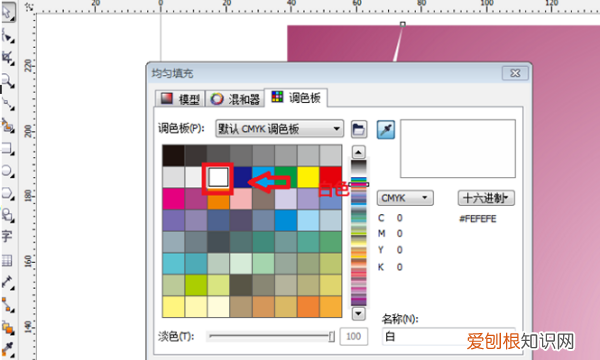
文章插图
5、最终就绘制出了弧线 。以上就是用coreldraw画弧线的步骤:

文章插图
coreldraw中裁剪工具使用的详细教程coreldraw使用曲线工具教程
在CorelDRAW点曲线工具 , 可以八绘制出各种样式的弧线 , 和近似圆弧的曲线 。相信还有很多朋友不会使用这个功能 , 下面我教大家如何使用!
1、在CorelDRAW X3操作界面中选择“文件”→ “新建”命令 , 新建一个文档 , 将页面的宽度设置为“500mm” , 高度设置为“600mm” , 如图所示 。
2、选择“文件”→“保存”命令 , 打开“保存绘图”对话框 , 在对话框中设置文件名为“白兔” , 保存类型为CDR-CorelDRAW , 然后单击“保存”按钮即可将该图形文件保存 , 如图所示 。
3、单击工具箱中的“手绘工具”按钮 , 在列表中单击“贝塞尔工具”按钮 , 在工作区域绘制一个小白兔的头部轮廓图 , 效果如图所示 。
4、在工具箱中单击“形状工具”按钮 , 在轮廓图中任一节点位置单击鼠标左键 , 使轮廓图的该节点处于选中状态 。在工作界面外的任意位置单击鼠标左键并拖动鼠标左键框选住该轮廓 , 选中轮廓图的所有节点 , 如图所示 。
5、在属性栏分别单击转换直线为曲线按钮 和平滑节点按钮 , 用形状工具分别调整每一个节点的位置 , 调整最后效果如图所示 。
推荐阅读
- 手机58怎样才能删除发布,58同城发布的信息怎么删除不了
- 为什么雪化得快的是北方,为什么北方的气候那么干燥呢
- 华为手机网络卡顿怎么处理,华为手机移动网络不可用怎么办
- 华为平板锁屏密码解除
- PS要怎么做出金属光泽,怎样用ps画出有光泽的金属线条
- 西归是什么茶,普洱茶昔归是什么意思
- 波特效应指的是什么,波特率是如何定义的单位是什么
- 淘宝怎么撤销退款,淘宝如何取消退款申请没有撤销
- cdr咋得才可以导入ps,cdr里面的图片怎么导到ps里面


