cdr怎么样调整间距
本文章演示机型:戴尔-成就5890,适用系统:windows10家庭版,软件版本:CorelDRAW 2021;
在CDR软件中打开要处理的文件,需要调整图形的间距时,框选要调整间距的所有图形,然后打开【对齐与分布】选项卡,点击【分布】下的【水平分散排列间距】按钮,即可使选定的图形水平间距一致,最后再将所有的图形【垂直居中对齐】,图形就排列整齐了,垂直间距的调整方法一样,这里就不多说了,或者选中要调整间距的文字,选择工具箱中的【形状工具】,拖动文字右下角的间距控制符,即可改变文字间距;
或者也可以选中一个或几个文字,拖动文字左下角的小黑点,调整文字间距,打开【文本】选项卡后,选中要调整间距的文字,改变【字距调整范围】的数值,也可以调整字间距,最后看一下快捷键调整字间距的方法,使用文字工具选中要调整的文字后,按键盘上的Ctrl、Shift和大于号键,增加文字间距,按Ctrl、Shift和小于号键,缩小文字间距;
本期文章就到这里,感谢阅读 。
cdr里面怎么给文字调行间距在使用cdr做设计时,我们常常需要输入文字,下面我们就来看看在cdr中是如何调整文字段落、行距和字符间距的吧 。
01
打开cdr之后我们在工具箱内找到文字工具,如图所示:
02
选择文字工具我们在绘图区里输入需要的文字,如图所示:
03
选择输入的文字,在菜单里找到文字选项,点击该选项在其下拉菜单那里找到段落格式化选项,如图所示:
04
点击段落格式化选项在右侧的面板里找到间距选项,如图所示:
05
点击间距选项,在这里我们就可以设置段落间距、行距和字符间距了,如图所示:
coreldraw怎么调整文字行距在coreldraw软件里的段落格式化设置里可调整行距,具体操作请参照以下步骤 。
1、在电脑上打开coreldraw软件,然后新建一个空白页 。

文章插图
2、然后点击软件界面左边工具栏的文字按钮,输入文字内容 。
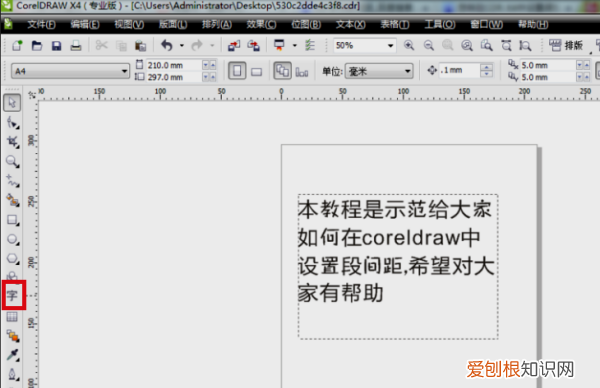
文章插图
3、然后在上方菜单栏找到【文本】选项,在其菜单栏找到【段落格式化】,然后单击该选项 。
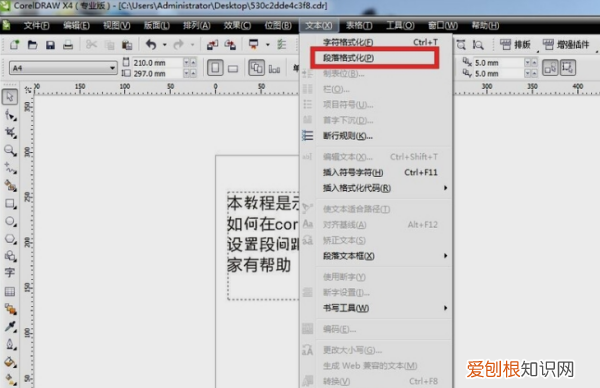
文章插图
4、接着界面右侧会出现段落格式化的窗口,找到行距设置框 。

文章插图
5、可按个人需求对行间距进行设置,这里演示将行间距设置为200% 。完成以上设置后,就能在coreldraw里调整行距 。

文章插图
coreldraw字体行间距怎么调以CorelDRAW12为例,设置步骤如下:
1、打开CorelDRAW12,选择【新建】,新建一个文件;
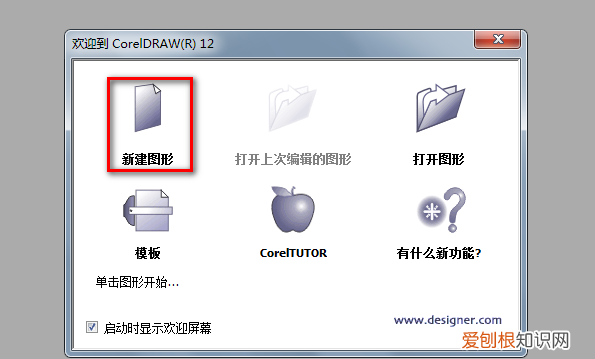
文章插图
2、左侧工具栏,选择文字工具,键入两行文字;
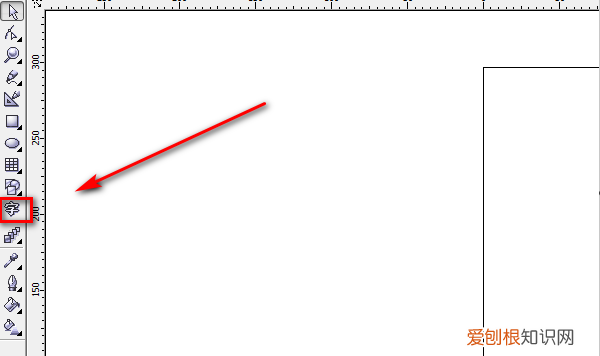
文章插图
3、选择【文本格式】;
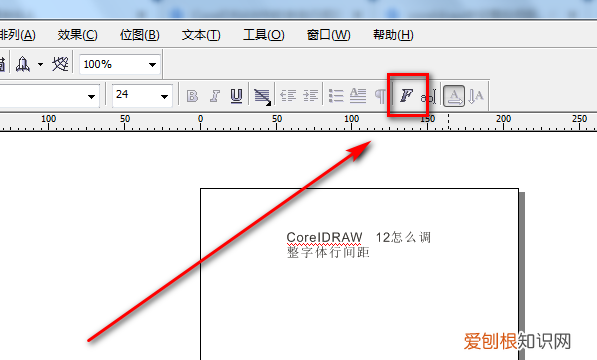
文章插图
4、在文本格式中选择【段落】,在【段落】选项中找到【间隔】其中的【行】设置;
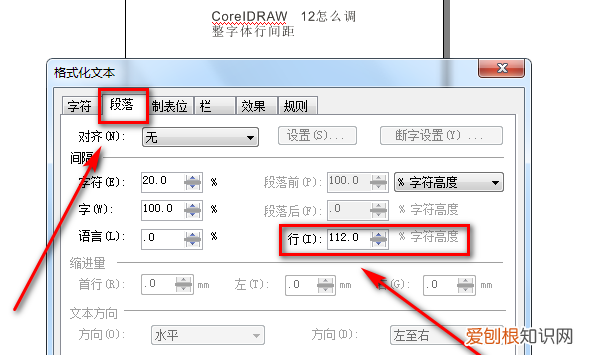
文章插图
5、将想要调整的距离输入进去,如200,确定 。字体行间距设置完成 。

推荐阅读
- 手机怎么连接监控摄像头,如何用手机直接连接摄像头看监控画面
- pdf能转换cad图纸吗,pdf转cad文字显示不出来
- 欧盟是27个还是28个国家 欧盟成员国有哪些
- 幸福溢于言表什么意思,心里的喜悦之情溢于言表什么意思
- 咏柳修辞手法有哪些,咏柳这首诗采用了什么样的修辞手法
- 黄糕面是什么植物,糜子面是什么粮食作物
- cdr字体安装包怎么安装
- 如何切换电脑屏幕的界面,为什么电脑会自动出现切换用户画面
- 原神怎么更换出战角色手游,手机上原神怎么切换队伍角色


