PS出血线怎么样设置
本文章演示机型:戴尔-成就5890,适用系统:windows10家庭版,软件版本:Photoshop 2021;
接下来以大度16开为例,讲解一下PS出血线的设置方法,大度16开的尺寸是210乘以285毫米,每个边要加上3毫米的出血,在PS中新建一个文档,宽度21.6厘米,高度29.1厘米,分辨率300像素每英寸,颜色模式选【CMYK颜色】,在【编辑】-【首选项】菜单中,选择【常规】,进入首选项设置界面后,选择左侧的【单位与标尺】,将单位和列尺寸后面的单位全部改成毫米后【确定】,然后打开【视图】菜单,选择【新建参考线版面】;
作为一个单页的话,【列】和【行数】都设置为1,将下方的四个边距都设置为3毫米后,点击右上角的【确定】,出血线就设置好了,如果担心在后续的操作中可能会移动参考线的位置,可以在【视图】菜单下,选择【锁定参考线】,这样参考线就不能移动了;
本期文章就到这里,感谢阅读 。
ps怎么设置出血线3mmPS设置3mm的出血线的具体操作步骤如下:
1、首先我们打开电脑里的ps软件进入PS软件主界面 。

文章插图
2、打开ps软件之后,我们新建一个画布 。假如我们需要设计的作品的尺寸为10cm*10cm,出血为0.3cm即3mm,那么我们新建的画布的尺寸应为10.6cm*10.6cm,印刷作品的颜色模式为CMYK,印刷作品的最小分辨率为300 。

文章插图
3、建好画布之后,我们先把软件的单位与标尺设置为以厘米为单位,方便之后的操作,我饿美女点击界面左上方编辑选项,再点击首选项选项,最后点击常规选项 。

文章插图
4、然后我们点击界面上方的单位选项把单位设置为厘米 。
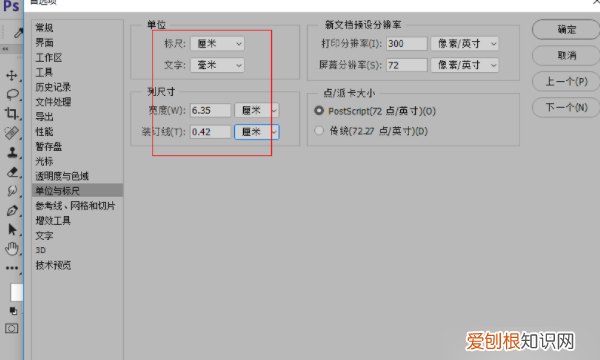
文章插图
5、然后我们点击界面上方绘图选项,再点击绘图选项目录下的新建参考线 。

文章插图
6、我们设置左面或者上面的出血时,位置为0.3cm;设置下面或者右面的出血线的时候,位置为(10+0.3)=10.3cm,也就是一边的出血加上作品的宽度或者长度即可 。
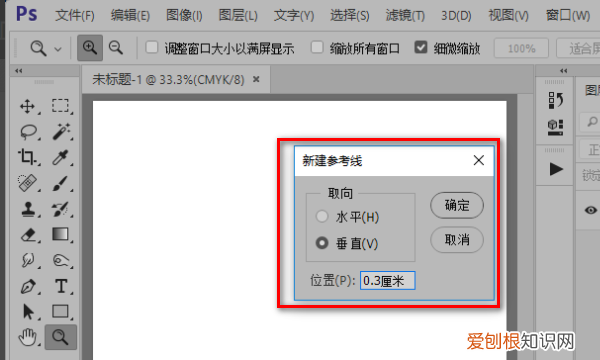
文章插图
ps出血线怎么设置参数【PS出血线怎么样设置,ps怎么设置出血线3mm】ps出血线的设置方法如下:
1、首先选择左侧工具栏的矩形工具,然后创建一个0.3*0.3cm的矩形,再将矩形移动到画布的边缘,再直接拖拽出参考线 。
2、如果画布中没有标尺,可以按下快捷键Ctrl+R调出标尺,然后再拖拽就可以了,设置好出血线之后,再将矩形删除即可 。
ps怎么加出血打开ps,点击文件--新建,弹出面板,进行设置,设置好后,点击确定!
我们以要做一个成品尺寸21x28.5厘米的一个单页为例子 。
这时候是空白画板,先不要着急做设计,为了方便大家理解,快捷键ctrl+R键,显示标尺 。
鼠标移到标尺上,点击标尺,然后拖动标尺向下或者向右移动,会出血蓝色的参考线,将参考线移动到画板边缘对齐 。
点击图像--画布大小,弹出的面板,上面可以看到当前的尺寸就是我们新建画板时候的尺寸(21x28.5厘米),在这里,我们要加出血,宽度和高度分别是0.6厘米,相对前面点对钩,(上下左右都要加0.3毫米出血)设置好后,点击确定 。
现在的画板就是上下左右都已经加了0.3厘米出血 。
推荐阅读
- vivo手机接听方式设置方法
- 西瓜中间空心裂开能吃吗,十几斤的西瓜为什么会裂开
- 柳枝泡水多久才能浇花,柳树枝泡水多长时间就不能用了
- 笔记本怎么开独显直连,小米笔记本怎么开启独显直连
- QQ聊天记录查找的几种方法
- 表示难以描述的成语,姿势成语
- ai怎么填充背景颜色快捷键,ai背景颜色要怎样才可以填充
- 手机摔了一下触屏失灵了怎么办
- cdr怎么水平翻转,cdr怎么旋转图形


