ai钢笔工具如何才可以用
本文章演示机型:戴尔-成就5890,适用系统:windows10家庭版,软件版本:Illustrator 2021;
新建一个空白文档,选择工具箱中的【钢笔工具】,单击确定线段的起点,然后按住Shift键,平移鼠标到终点位置单击,画出一条直接,按住Ctrl键点击画布空白位置,即可切断路径,或者确定曲线的起点后,单击并按住鼠标左键拖动,路径即可变成曲线,此时在锚点的两侧有两个手柄调节角度,要把下一个锚点变成直线,按住Alt键点击添加好的锚点,这样一侧的手柄就会消失,可将曲线变为直线,需要将两条开放式的路径连接起来时,直接用钢笔工具点击需要连接的两个锚点即可;
切换到【直接选择工具】,点击直线锚点会出来一个小圆点,按住圆点拖动,可将直线锚点变为曲线锚点,选中锚点后,拖动手柄可以改变曲线的斜率,按住Alt键拖动手柄,则可以改变曲线一侧的斜率,使用【添加锚点工具】在路径上单击,可以添加锚点,然后拖动锚点或改变锚点斜率即可;
本期文章就到这里,感谢阅读 。
ai怎么用钢笔工具抠图p图的时候,我们常常要用到抠图,那有什么不改变图片清晰度的抠图方法呢?下面就由我来告诉你ai使用钢笔工具抠图的方法,希望对你有帮助!
ai使用钢笔工具抠图的方法 第一步,在AI软件中选择打开选项 。使用打开选项的好处在于,它在处理之后不受限于图片是否还存在 。
ai使用钢笔工具抠图的方法图1 第二步,找到素材选项并打开 。
ai使用钢笔工具抠图的方法图2 第三步,选择钢笔工具,并调节描边的磅数,为方便对细节较多的图片处理,我一般会去掉填充,并且将描边的磅数尽可能调小 。
ai使用钢笔工具抠图的方法图3 第四步,使用钢笔工具围着想要的图案勾勒一次,本次目标是图案中的飞机,红色箭头所显示的就是已经勾勒完的情形 。
ai使用钢笔工具抠图的方法图4 第五步,点击已勾勒完的封闭图案,右键选择排列在最上 。原则就是勾勒的图形在上,被抠的图形在下 。
ai使用钢笔工具抠图的方法图5
ai钢笔工具怎么用AI里用钢笔抠图的步骤如下:
第一步,在AI软件中选择打开选项 。使用打开选项的好处在于,它在处理之后不受限于图片是否还存在 。
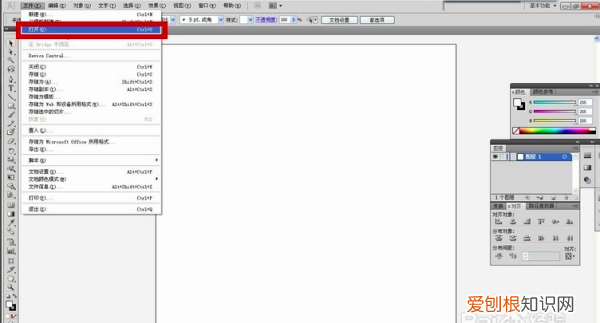
文章插图
第二步,找到素材选项并打开 。
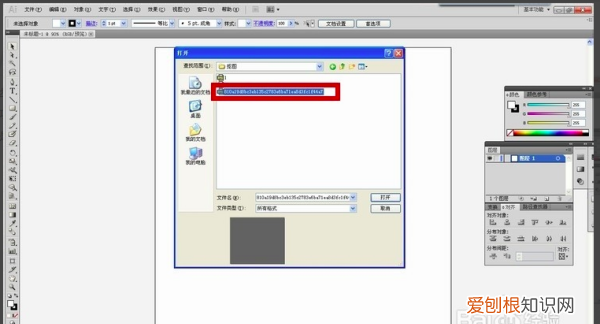
文章插图
第三步,选择钢笔工具,并调节描边的磅数,为方便对细节较多的图片处理,我一般会去掉填充,并且将描边的磅数尽可能调小 。
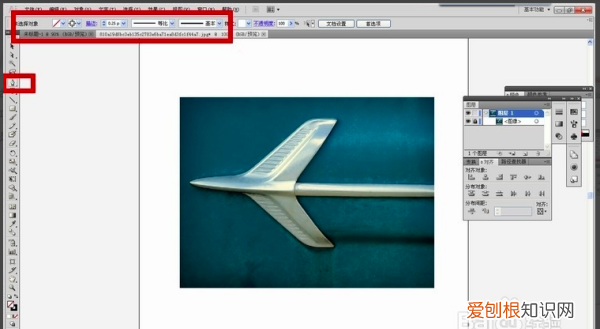
文章插图
第四步,使用钢笔工具围着想要的图案勾勒一次,本次目标是图案中的飞机,红色箭头所显示的就是已经勾勒完的情形 。
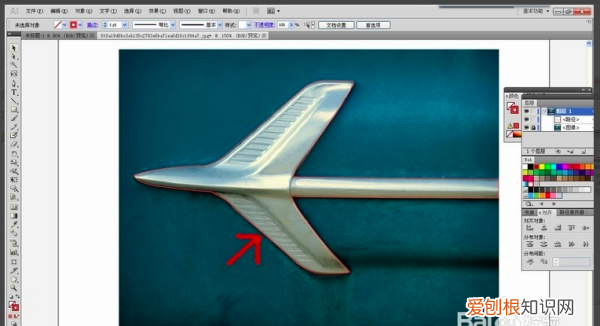
文章插图
第五步,点击已勾勒完的封闭图案,右键选择排列在最上 。原则就是勾勒的图形在上,被抠的图形在下 。
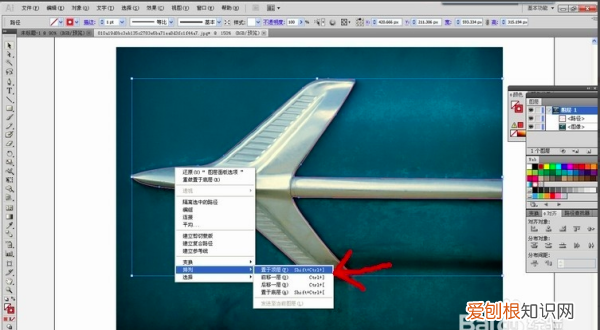
文章插图
第六步,同时选中勾勒的图案以及被抠的图,然后按快捷键 ctrl+7(一定要确保只选择了两个图形),然后就得到我们想要的图形了 。为方便以后的时候,可以将它导出为PNG图片,背景设为透明 。
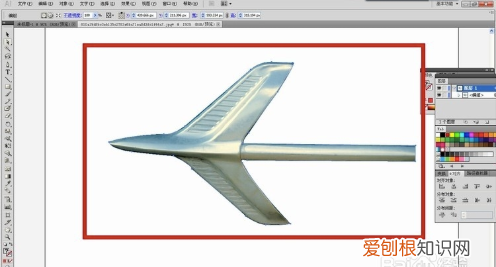
文章插图
ai怎么使用钢笔工具抠图1、电脑打开AI,然后点击钢笔工具 。
推荐阅读
- 最著名的十里秦淮诗句,十里秦淮水相润烟雨金陵俏江南啥意思
- preface吉利什么车
- 高压锅炖猪蹄的做法,高压锅炖猪蹄汤的做法和配料
- 5年前的干木耳还能吃吗,一年以上的干木耳还可以泡来吃
- 透明质酸是什么,透明胶质酸是什么
- 安化黑茶发霉还能喝吗,安化黑茶发霉还能喝发霉后不宜食用
- 银耳汤可以放红糖吗,煮银耳莲子汤时没有冰糖可以用白糖代替
- 如何用生石灰除湿,生石灰除湿注意事项
- cdr怎么变粗,coreldraw怎么把字体加粗


