ai钢笔工具要怎样才可以用
本文章演示机型:戴尔-成就5890,适用系统:windows10家庭版,软件版本:Illustrator 2021;
新建一个空白文档,选择工具箱中的【钢笔工具】,单击确定线段的起点,然后按住Shift键,平移鼠标到终点位置单击,画出一条直接,按住Ctrl键点击画布空白位置,即可切断路径,或者确定曲线的起点后,单击并按住鼠标左键拖动,路径即可变成曲线,此时在锚点的两侧有两个手柄调节角度,要把下一个锚点变成直线,按住Alt键点击添加好的锚点,这样一侧的手柄就会消失,可将曲线变为直线,需要将两条开放式的路径连接起来时,直接用钢笔工具点击需要连接的两个锚点即可;
切换到【直接选择工具】,点击直线锚点会出来一个小圆点,按住圆点拖动,可将直线锚点变为曲线锚点,选中锚点后,拖动手柄可以改变曲线的斜率,按住Alt键拖动手柄,则可以改变曲线一侧的斜率,使用【添加锚点工具】在路径上单击,可以添加锚点,然后拖动锚点或改变锚点斜率即可;
本期文章就到这里,感谢阅读 。
ai怎么使用钢笔工具抠图1、电脑打开AI,然后点击钢笔工具 。
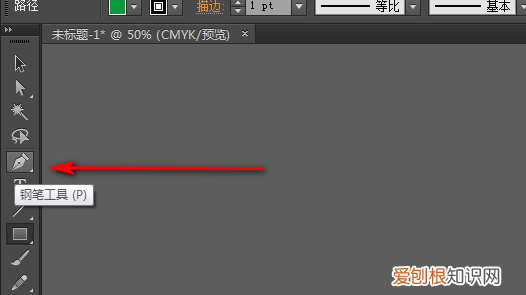
文章插图
2、点击钢笔工具后,把不要的部分框选起来,然后选中图形和路径 。
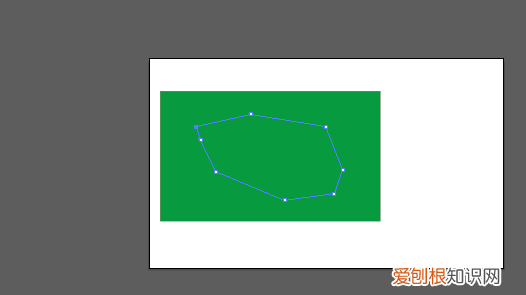
文章插图
3、选中图形和路径后,按Shift+Ctrl+F9调出路径查找器,按住Alt键,然后点击减去顶层 。
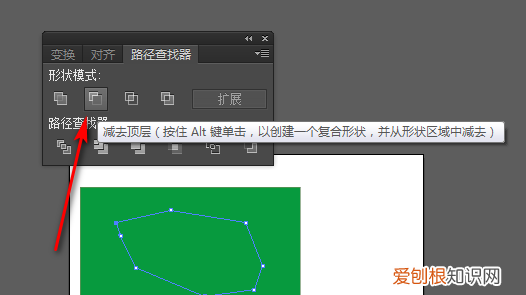
文章插图
4、点击减去顶层后,就可以把选中部分给删除了 。
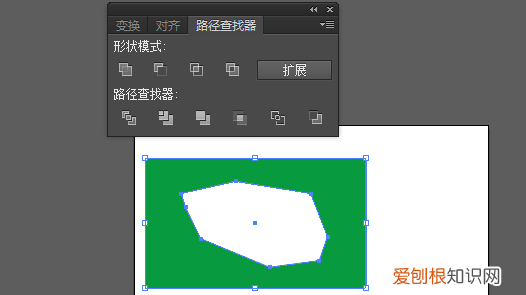
文章插图
ai用钢笔抠图怎么复制出来材料/工具:AI
1、打开素材照片

文章插图
2、利用钢笔工具 关闭填充和路径,勾选出需要部分
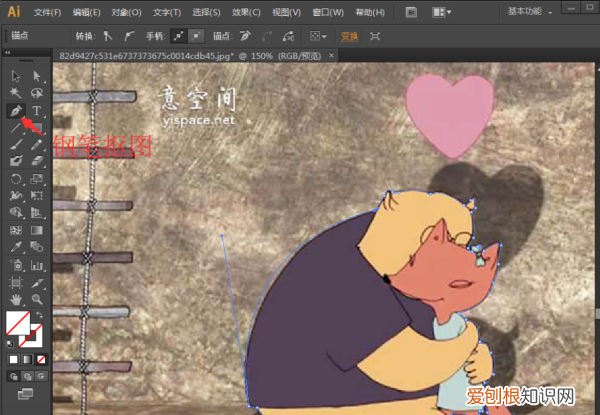
文章插图
3、选中图层 "背景图和路径"ctrl+7创建剪切蒙版,即可做出抠图效果
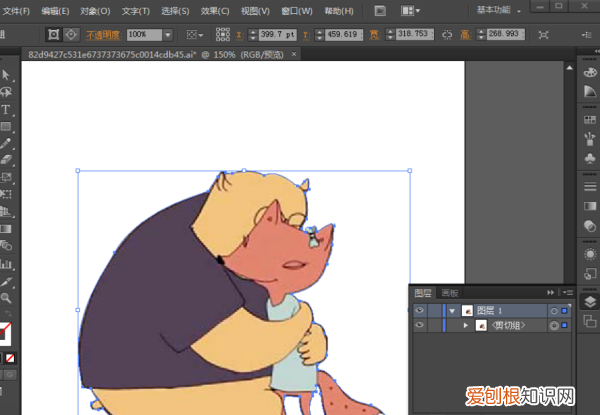
文章插图
4、选择钢笔工具 关闭描边 填充任意颜色 勾出所需造型 。

文章插图
5、在属性栏调整 “不透明度”给 0%

文章插图
6、选中"背景图和路径" 点击菜单栏 “对象——拼合透明度” 设置矢量 100

文章插图
7、选择图层 选中"背景图和路径"鼠标右键——取消编辑此时所需图形已经和图层脱离了用黑箭头 选中图形 移动即可 抠图效果完成

文章插图
零基础教你写网文1、首先将ai软件打开,按住ctrl+n键创建一个画板,命名为“ai钢笔练习”,点击确定
2、点击选择钢笔工具,如下图所示
3、在画板上点击一点,移动鼠标到一个位置点击,点击后立即松开,绘制出一条直线 。按ctrl键,鼠标在空白处点击一下,取消绘画状态
4、在画板上重新点击一点,移动鼠标到一个位置,点击后按住不动拖动鼠标出来一个手柄,画出一条曲线来;按ctrl键,鼠标在空白处点击一下,取消绘画状态
5、一条直线就已经画好了 。然后可以将它变成弯曲的线,按住shift+c切换为瞄点工具
推荐阅读
- 10斤桑葚可以下多少酒,100克桑葚干可泡多少酒
- 华为手机怎么查看备份内容,华为手机怎么查看云端备份文件
- 电脑如何查看剪贴板的历史记录
- 全民k歌耳机返听在哪里设置,全民k歌蓝牙耳机返听怎么设置
- 如何添加qq免费背景音乐,QQ空间怎么设置空间背景音乐
- 上传图片怎么调整大小KB,手机怎么调整照片mb大小
- 如何更改打印机为横向打印,佳能打印机纸张方向怎么设置
- 五洁粉都能擦什么,五洁粉能不能擦陶瓷水槽子
- 弹簧垫片怎么安装图解


