如何修改PS暂存盘的位置
我们在使用PS的时候 , ps会产生一个临时文件 , ps软件在运作时会产生很多数据 , 所需要硬盘上的一个暂时的空间来存储它 , 通常情况下 , 暂存盘会默认在C盘 。但是由于在运行大型文件时 , 可能会导致系统卡顿 , 甚至崩溃 。所以 , 我们要更改暂存盘的位置 , 操作如下:
首先我们打开ps界面 , 点击【编辑】
然后点击【首选项->常规】
然后点击【暂存盘】
可以看到 , 暂存盘是自动在C盘的
然后我们可以取消掉C盘的勾选 , 然后勾选其他盘符 , 点击【确定】
可以看到 , 这样就改好啦 , 是不是很简单呢
ps如何更改默认文件保存位置信息ps文件夹路径改方法:
2、在下拉菜单中点击“首选项”功能 , 在弹出的子菜单中选择“性能” 。
3、在弹出的窗口中 , 可以看到“暂存盘”的位置 , 就是文件的默认储存位置 。
4、也可以选择想要设为默认保存位置的硬盘 。
5、文件想存在2个不同的硬盘的话 , 勾选两个硬盘就可以了 , 系统会自动去识别图片的存放位置 。
photoshop暂存盘位置怎么改Photoshop暂存盘位置可以根据自己需要进行更改 。
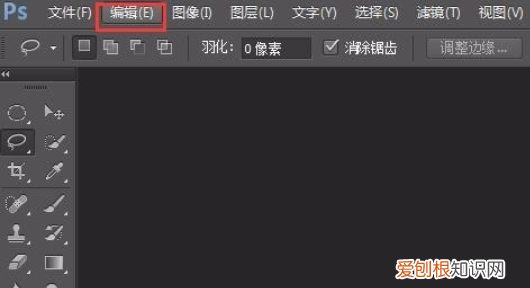
文章插图
2 点击“编辑”按钮 , 在出现的菜单中 , 鼠标拉到最下方 , 找到“首选项” , 单击“首选项” , 在右边弹出的对话框中找到“常规”按钮 。
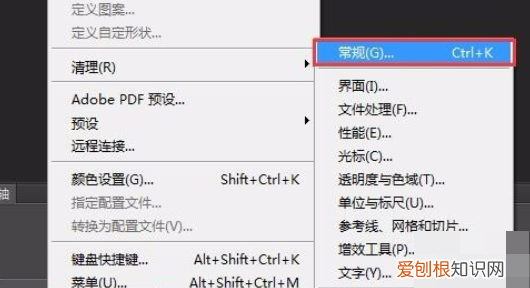
文章插图
3 点击打开“常规”按钮 , 在弹出的窗口左侧选中“性能”一项 , 可以看到左下方“暂存盘”的基本设定情况 。默认情况下 , 系统将C盘作为暂存盘 。
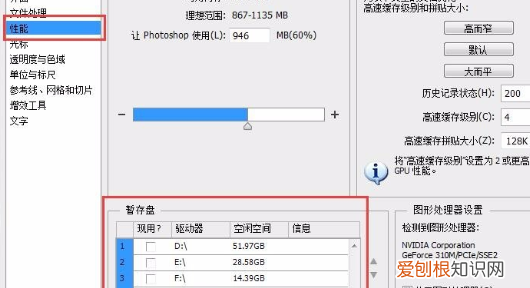
文章插图
4 这时候 , 我们在暂存盘的设定栏上 , 用鼠标依次点选D、E、F盘 , 最后再单击C盘前的“√” , 将其撤销掉 。这时候 , 我们在点击右边的“确定”按钮 , 就成功将出C盘外的其它硬盘设置为暂存盘了 。
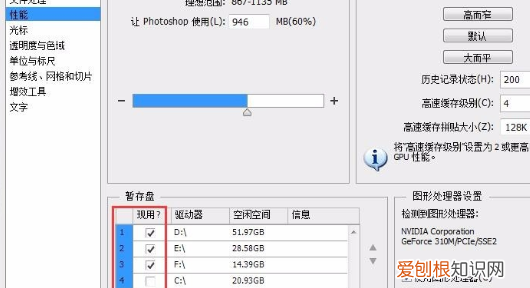
文章插图
ps如何修改缓存位置1、首先打开软件 。
3、然后在弹出的“首选项”窗口里找到“暂存盘” , 勾选指定盘符 , 点击“确定”按钮即可解决修改ps缓存的位置 。
photoshop修改暂存盘暂存盘就是虚拟内存 , 有可能是设置方法不对 。Photoshop更改暂存盘位置的方法如下:
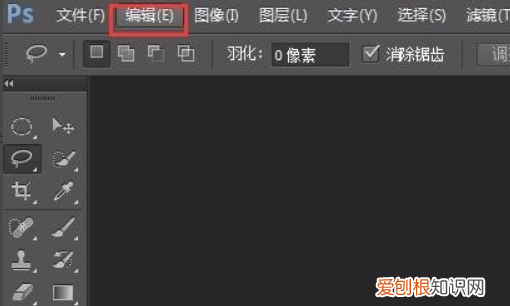
文章插图
2、弹出菜单中 , 鼠标点击“首选项” , 右边弹出列表中点击“常规” 。
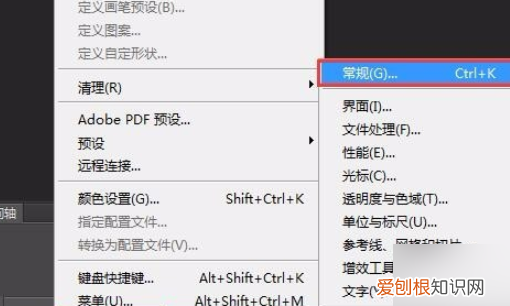
文章插图
3、进入新界面 , 左侧点击“性能” , 下方即可显示“暂存盘”的设定情况 。
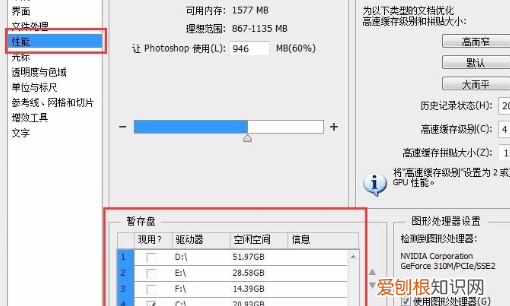
文章插图
4、鼠标依次点选D、E、F盘 , 最后取消勾选C盘 , 点击“确定” , 将除C盘外的其它硬盘设置为暂存盘 , 修改暂存盘完成 。
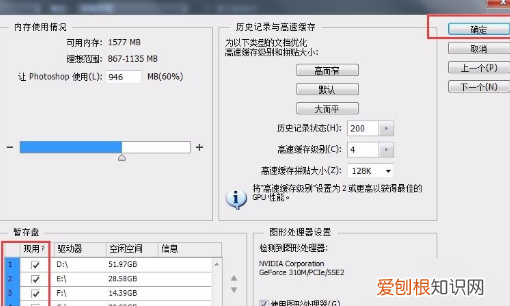
文章插图
【如何修改PS暂存盘的位置,ps如何更改默认文件保存位置信息】
推荐阅读
- 芭芭农场怎么pk别人,淘宝芭芭农场怎么跟别人pk
- soul瞬间是什么意思,soul发布的瞬间可以找回嘛
- 车辆年检可以逾期多久开始处罚?
- 快手宣传语是什么,春节快手超级波的宣传语是什么
- QQ里面怎么屏蔽群信息
- qq群有考勤统计功能吗,钉钉被踢出群了考勤记录怎么办呢
- 超级精灵球如何回收超闪精灵
- 栏间距为2字符怎么设置,字间距空两个字符怎么设置
- oppoqq分身怎么弄,oppo微信如何分身两个微信


