Word自动编号应该怎么样设置
本文章演示机型:联想小新air14,适用系统:Windows10,软件版本:Word 2020;
打开所需的【Word文档】,选中要自动编号的内容,选中之后,点击【开始】菜单栏下方的【编号】,图标右侧的下角标,根据所需选择编号样式,即可完成Word自动编号设置;
此外还可单击【编号】右侧的下角标,选中最下方的【自定义编号】选项卡,点击菜单栏中的【多级编号】,选择编号形式之后,再选中右下方的【自定义】,进行自定义编号,编号完毕单击右下方的【确定】即可;
本文章就到这里,感谢阅读 。
word自动编号怎么设置1、首先把光标定位在需要重新编号所在文字的行上 。
word自动编号怎么设置2、单击鼠标右键,此时会弹出右键菜单 。
word自动编号怎么设置3、选择右键菜单中的“重新开始一”命令选项 。
word自动编号怎么设置5、当然除了上述所讲的重新设置编号之外,还有一个方法就是选择右键菜单中的“设置编号值”命令来进行调整,但这个操作要麻烦一些 。
word自动编号怎么设置以上就是关于word自动编号怎么设置的相关内容介绍了,大家学会了吗?要是不知道怎么设置的,可以参考以上的方法,希望对大家有用 。
Word怎么设置标题目录方法步骤如下:
1、首先打开计算机,打开Word将各级标题设置成对应的标题格式 。
2、 然后,点击菜单栏的多级列表,选择定义新的多级列表 。
3、 接着出现了一个对话框,先点击左边的级别1,然后在右边的红框内将级别1链接到级别1,同理,对级别2到级别4,同样操作,操作完成之后,就可在在中间的预览窗口看到,标题已变成“第1章、1.1、1.1.1、1.1.1.1” 。点击确定即可 。在输入编号的格式中,还可以选择“一、二、三、....”等不同格式 。
【word自动编号怎么设置,Word自动编号应该怎么样设置】4、 点击确定之后,标题的标号就成功了,详见下图,正文的各级标题都已经编号了,这时增加标题或删减标题,各级标题的编号都会自动随之变化 。但是,为了美观,格式上还需要调整一下编号以及标题的位置,间距等 。
Word添加自动编号怎么设置本视频演示机型:联想小新air14,适用系统:Windows10,软件版本:Word2020;
打开所需的【Word文档】,选中要自动编号的内容,选中之后,点击【开始】菜单栏下方的【编号】,图标右侧的下角标,根据所需选择编号样式,即可完成Word自动编号设置;
此外还可单击【编号】右侧的下角标,选中最下方的【自定义编号】选项卡,点击菜单栏中的【多级编号】,选择编号形式之后,再选中右下方的【自定义】,进行自定义编号,编号完毕单击右下方的【确定】即可;
本视频就到这里,感谢观看 。
word怎么自动编号1、首先在打开的Word文档中选中需要进行多级编号操作的文字内容 。
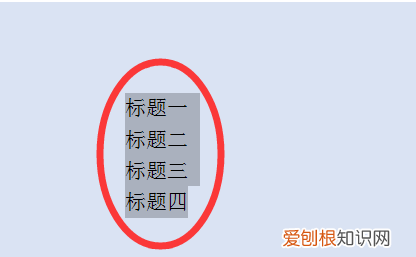
文章插图
2、然后右键点击该选中的文字,并选择打开选项中的“项目符号和编号”选项 。
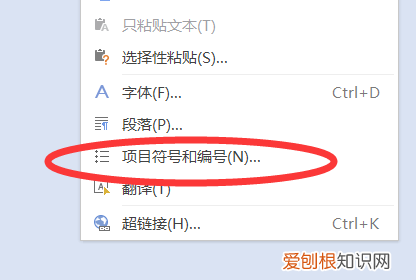
文章插图
3、在打开的“项目符号和编号”对话框中选择“多级编号”选项并选择其中需要的编号样式 。
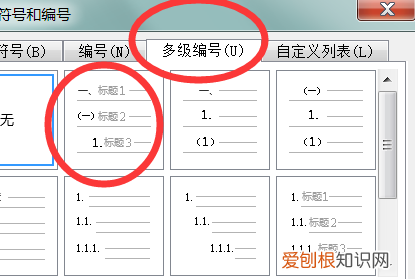
文章插图
4、点击确定即可将选中的文字根据根据标题名与小节名自动进行编号了 。
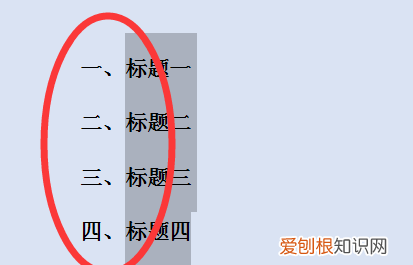
文章插图
扩展资料
推荐阅读
- 天宝石是什么石头,伊丁陨石骗局?
- win10如何设置电脑桌面,电脑桌面应该怎么样设置
- 学生党不用卷发棒怎么卷头发,学生自制卷发不用卷发棒?
- 和田玉青海料和新疆料的区别,青海料玉镯慢慢杀死你?
- 朱砂和玉可以一起佩戴吗,女人佩戴朱砂的禁忌?
- 余太翠是玉吗,佘太玉带着对身体不好?
- 文竹叶子发黄怎么办,文竹叶子发黄浇白糖水?
- 什么是阿比西尼亚猫,阿比西尼亚猫贵吗?
- 天竺葵有毒吗,天竺葵对人体有害吗?


