ps如何批量调整颜色
本文章演示机型:组装台式机,适用系统:Windows 10,软件版本:Photoshop 2020;
首先打开【PS】,选择菜单栏中的【窗口】,点击【动作】,然后选择【创建新动作】,输入新动作名称,接着点击【记录】,在图层框里选择【色相饱和度】,调整素材的【颜色】,合并图层后按【Ctrl+S】储存图片;
然后点击【停止播放/记录】,选择左上角的【文件】,点击【自动】,选择【批处理】,点击【选择】,然后选择一个需要批量处理的【文件夹】,点击右上角的【确定】,最后等待图片批量处理完即可 。
ps如何整体调整的全部颜色不变1、首先需要打开PS软件,然后选择需要调整的图片打开,如下图所示 。

文章插图
2、选择左边工具栏中的钢笔工具,将图片的边缘勾选出来,勾的时候要注意沿着边沿,如下图所示 。
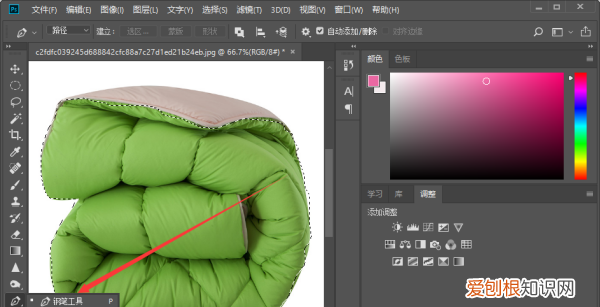
文章插图
3、选区勾选处理之后,按住Ctrl+enter,将路径转化为选区,然后新建图层,如下图所示 。
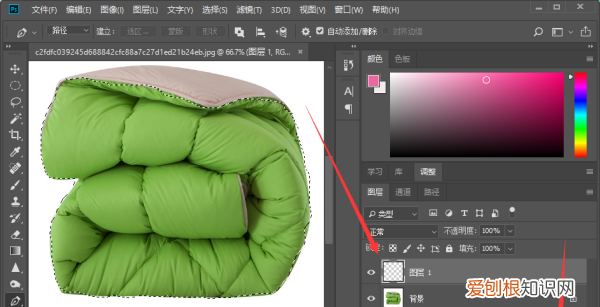
文章插图
4、然后选择页面上方工具栏的“编辑”-“填充”选项,内容选择“颜色”,选择需要填充的颜色类型,如下图所示 。
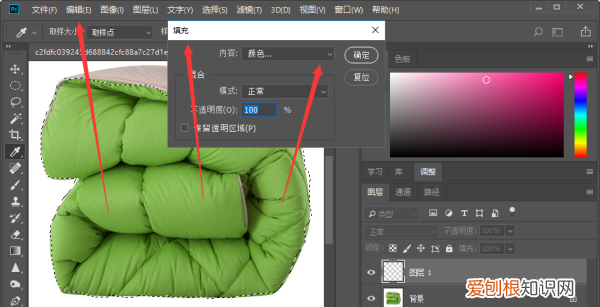
文章插图
5、最后改变新建图层的混合模式为“颜色”,就完成了,如下图所示 。
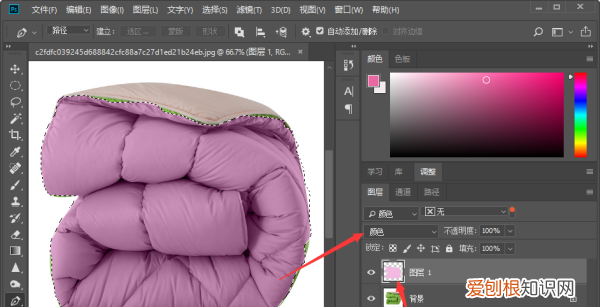
文章插图
ps怎么把一个图层全部换成一个颜色1、首先,在打开的PS软件中点击右下方的新建图层的图标,从而新建图层1 。
2、然后,点选图层1,再点击左侧工具菜单栏中的前景色的拾色器的图标 。
3、接着,在弹出的前景色的拾色器中点选新的颜色,并点击右上方的确定按钮
4、之后,在左侧菜单栏中点击油漆桶工具的图标 。
5、最后,鼠标移动油漆桶工具在图层中点击一下即可给新建的图层换颜色 。
ps如何设置批量处理批量调整图片亮度的方法:
步骤1,安装打开工具软件,点击软件界面左边的“美化图片”功能,这里可以有调整图片亮度的功能 。
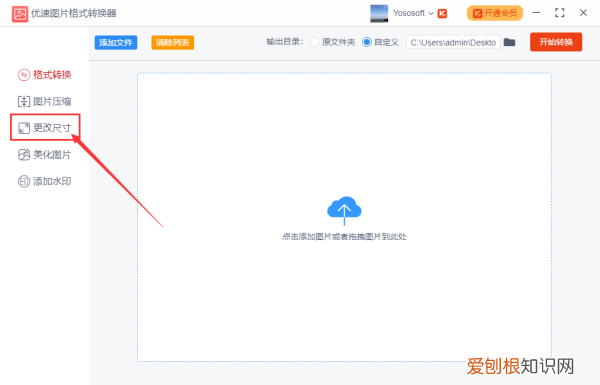
文章插图
步骤2,将需要?调整亮度的图片批量添加到软件中,可以用过点击“添加文件”按钮或直接拖动图片的方式进行添加,软件支持批量调整,请一次性将图片添加完 。
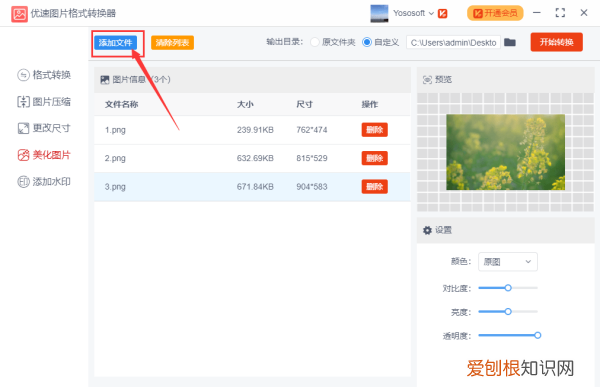
文章插图
步骤3,添加好图片后软件右下方会出现一个设置的区域,鼠标左右拖动圆点即可调整图片亮度,往左是变暗,往右是变亮 。上方可以预览到图片转换后的效果 。
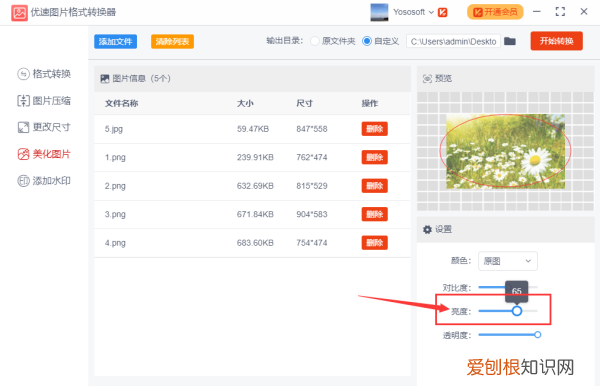
文章插图
步骤4,然后点击右上方的“开始转换”按钮,启动软件程序,当批量处理完成后,软件会自动打开一个文件夹,调整亮度后的图片会全部保存到这个文件夹内 。
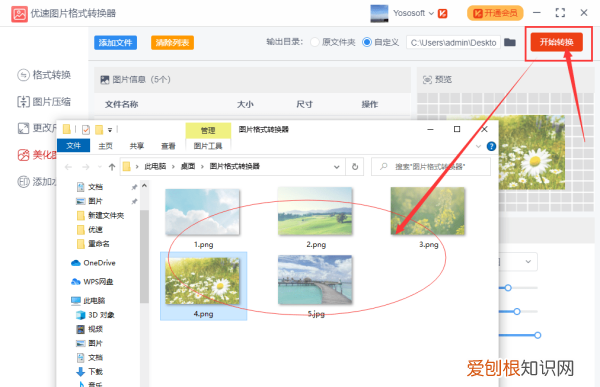
文章插图
怎么样用photoshop来整体调整的全部颜色呢
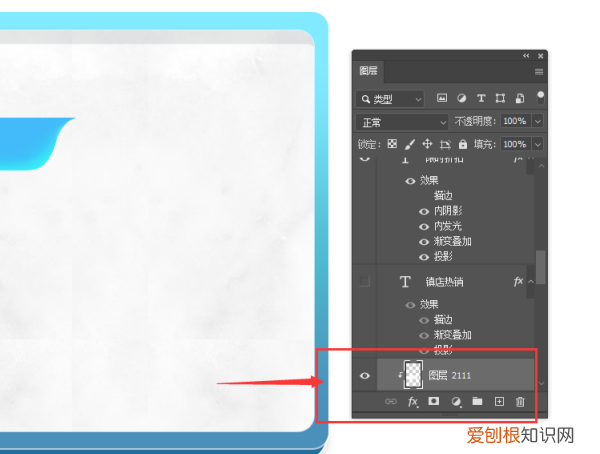
文章插图
选择图片
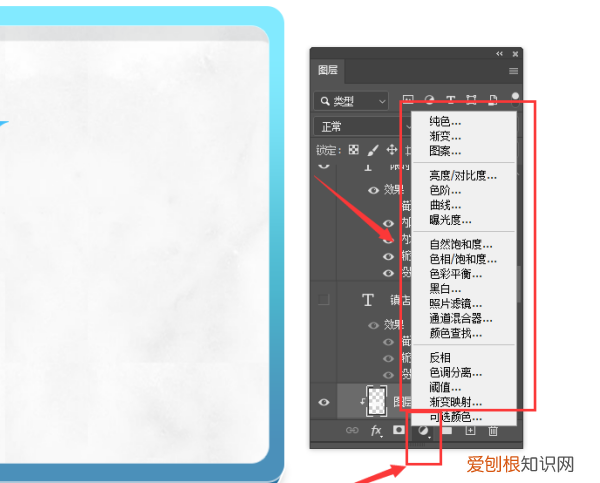
文章插图
添加效果
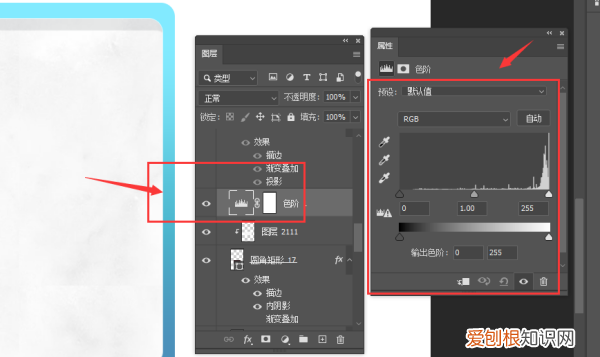
文章插图
整体效果框
推荐阅读
- takami护肤品好用吗 kaka护肤品
- 上穷碧落下黄泉的意思 上穷碧落下黄泉的意思例句
- 阿玛尼206适合黄皮吗
- 心在隐隐作痛的说说心情 痛说说心情句子说说
- 生活说说心情短语 朋友圈生活说说心情短语
- 三级响应级别是指什么 三级响应级别是指什么一个部门就能解决的
- 面包机烤完怎么取面包 面包机烤好后怎么取出来
- 有点像雪纳瑞的狗是什么 可别弄混了它们哦
- 跑的飞快用哪个的


