Word自动编号该怎么样设置
本文章演示机型:联想小新air14,适用系统:Windows10,软件版本:Word 2020;
打开所需的【Word文档】,选中要自动编号的内容,选中之后,点击【开始】菜单栏下方的【编号】,图标右侧的下角标,根据所需选择编号样式,即可完成Word自动编号设置;
此外还可单击【编号】右侧的下角标,选中最下方的【自定义编号】选项卡,点击菜单栏中的【多级编号】,选择编号形式之后,再选中右下方的【自定义】,进行自定义编号,编号完毕单击右下方的【确定】即可;
本文章就到这里,感谢阅读 。
word自动编号缩进调整1、我们按下回车键以后,下一行的开头就会自动显示编号了 。
2、如果感觉自动编号对自己没有用,那么完全可以取消它 。依次点击“文件”-“选项”,然后打开Word选项对话框,然后点击对话框左侧的“校对”选项 。
3、在校对对应的右侧页面里,我们勾选“自动更正选项”,然后找到键入时自动应用下方的“自动编号列表”,将此项取消勾选即可 。
4、另外如果我们在序号之后不小心按下了空格键,导致文字内容和序号之间间隔太大,想要批量修改的话,可以将所有这些段落选中,然后点击鼠标右键“调整列表缩进”,将缩进之后更改为“不特别标注”即可 。
5、另外所有的文档序号都是以1开始的,如果我们想要从其他数字为开头,此时应该怎么操作呢?点击“开始”以后,找到目前在使用的编号形式,然后在下拉菜单里勾选“设置编号值”,然后将值设置为我们需要的数字即可 。
6、如果想要建立自己独一无二的编号格式,那么依旧在刚才的下拉菜单里选择“定义新编号格式”,在“编号格式”下方自行设置一种形式即可 。
Word如何设置自动编号如下操作:
1、首先是新建一个 word 文档打开后——会看到标题是不带多级的自动编号 。
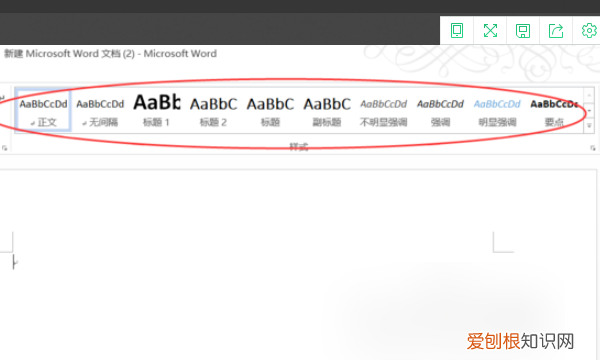
文章插图
2、在紧接来的步骤中点击菜单栏中——多级列表菜单选项 。
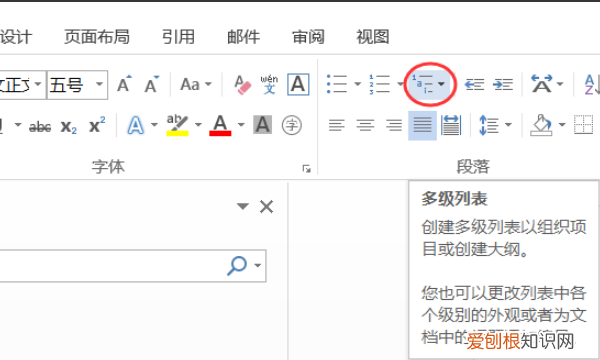
文章插图
3、可以看到在跳开的界面中需要——再点击定义新多级列表 。
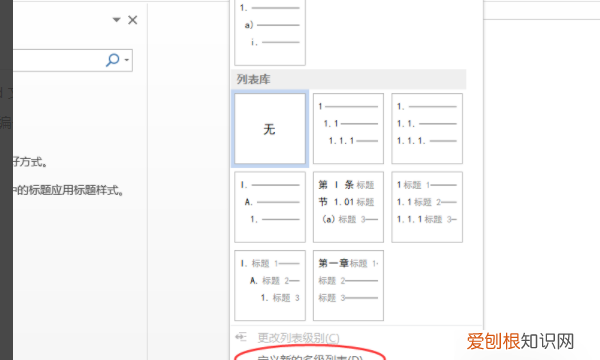
文章插图
4、紧接着是进入到定义新多级列表对话框后——点击最下方的更多按钮——展开更多内容 。
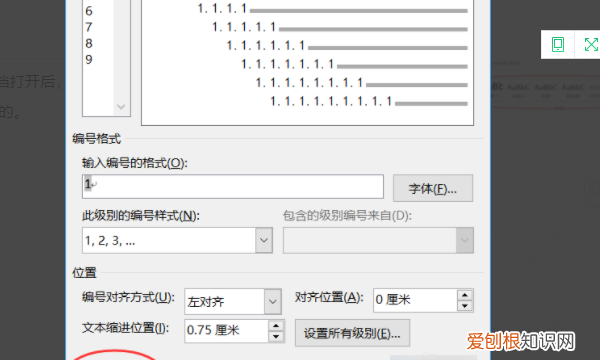
文章插图
5、注意看其中的展开后的将级别链接到样式——默认是无样式的 。
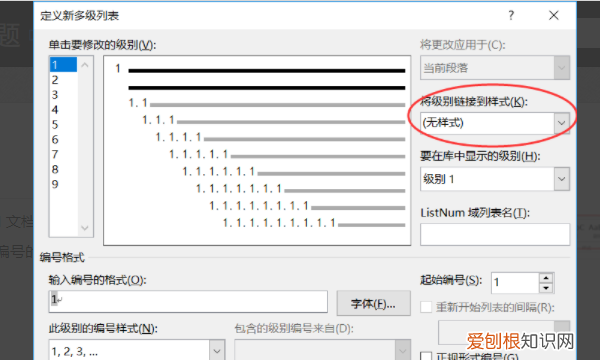
文章插图
6、然后选择第一级别——将级别链接到样式这里选择标题 1——依次类推一直设置到需要的级别 。
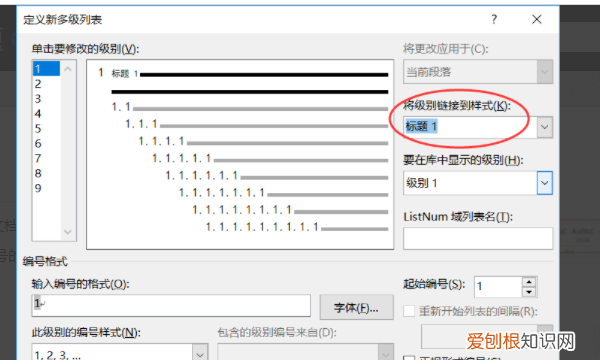
文章插图
7、可以看到——然后设置二级标题 。
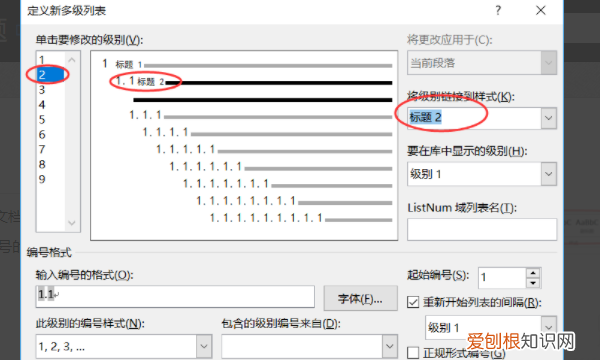
文章插图
8、保存设置退出后——就可以在菜单中看到标题是带多级列表,完成 。
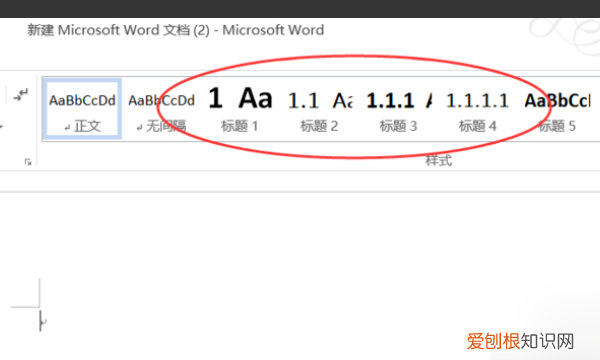
文章插图
word自动编号怎么设置1、首先把光标定位在需要重新编号所在文字的行上 。
word自动编号怎么设置2、单击鼠标右键,此时会弹出右键菜单 。
word自动编号怎么设置3、选择右键菜单中的“重新开始一”命令选项 。
word自动编号怎么设置5、当然除了上述所讲的重新设置编号之外,还有一个方法就是选择右键菜单中的“设置编号值”命令来进行调整,但这个操作要麻烦一些 。
推荐阅读
- 不锈钢用什么焊接
- 快手怎样隐藏作品,快手作品如何隐藏起来
- 如何用微信传文件给好友
- iCloud储存空间购买如何才能取消
- 小学生著作权包括获得稿费吗
- 跨境电商是什么意思
- 苹果咋解压,苹果手机如何解压zip压缩包
- 龙卷风一共有多少级
- 绿豆汤可以隔夜喝吗?


