Word该怎么样手写签名
本文章演示机型:联想小新Air14,适用系统:Windows10,软件版本:Word 2020;
在一张白纸上写下签名用手机拍下并保存至电脑,接着单击鼠标右键【新建】,在弹出的窗口选择【DOC 文档】,双击进入该文档,点击菜单栏中的【插入】选项卡,单击子菜单栏中的【图片】功能项;
在弹出的窗口中找到保存的手写签名照片,选中右下方的【打开】按钮,照片出现之后,点击【图片工具】下方的【文字环绕】,在下拉窗口中选中【浮于文字上方】,接着根据需要点击方框调节签名大小,最后单击左上角的【保存】,即可完成word手写签名;
本文章就到这里,感谢阅读 。
word文档怎么加手写签名保存后出现黑线现象如何在Word文档中加入手写签名?
在很多情况下,我们需要在Word文档中添加手写签名,以证明文件的真实性 。以下是一些简单的步骤,以帮助你在Word文档中添加手写签名 。
1. 打开Word文档,并定位光标的位置 。在需要添加签名的地方,在文档中插入一个空格或者一个换行符 。
2. 单击\"插入\"选项卡,然后从\"插入\"选项卡中选择\"形状\" 。
3. 选择需要添加签名的区域,然后在\"形状格式\"页上单击\"形状轮廓\"图标 。
4. 在弹出的\"形状轮廓\"窗口中,单击\"手写笔\"图标,然后单击\"关闭\"选项卡 。
5. 手写签名已经被添加到Word文档中 。如果需要,可以调整签名的大小和位置 。
如果你需要添加更多的签名,只需重复以上步骤即可 。
加入手写签名可以有效地保护你的文档的真实性,防止篡改和伪造 。这对于重要的文件和合同来说尤为重要 。
以下是关于如何在Word文档中加入手写签名的建议,如果你需要在未来的某个时刻给你的文档中加入一个签名,请务必遵循这些步骤 。
1. 保留签名的原始版本 。不要在文件中复制签名,因为这样可能会导致签名的失真 。相反,保存签名的原始版本,并在需要的时候使用它 。
2. 使用一个合适的工具绘制签名 。虽然Word文档中可以添加手写签名,但它不是一个专业的绘图工具 。如果你需要一个比Word更专业的工具来绘制签名,可以考虑使用电子签名软件或在线签名平台 。
3. 注意签名的颜色和清晰度 。签名应该具有足够的对比度和清晰度,以便在文档中看得清楚 。此外,如果你选择绘制你的签名,请确保使用深色墨水或钢笔 。
总的来说,在Word文档中添加手写签名是一个简单而有效的方式来证明文件的真实性 。只需遵循以上步骤,你就可以轻松地添加一个签名,并确保文档的真实性和完整性 。
但是,需要注意的是,手写签名并不是万能的,并不一定能够完全保证文件的安全性 。例如,签名可能被复制或伪造 。如果你需要更安全、更高效的文档验证方式,可以考虑使用常见的电子签名软件 。
word文档怎么加手写签名保存后出现黑线现象【Word该怎么样手写签名】word文档加手写签名的流程参考如下:
工具:戴尔XPS13-9350-3708、win10、Word15.2 。
1、打开word文档并单击上面的“插入”按钮 。
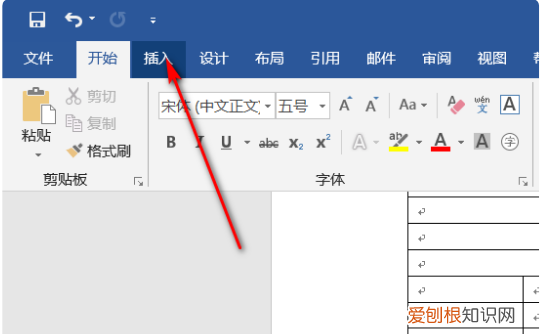
文章插图
2、然后单击上面的形状按钮 。
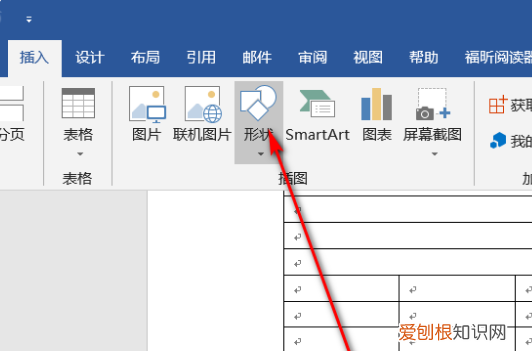
文章插图
3、在随后打开的界面中单击任意曲线 。
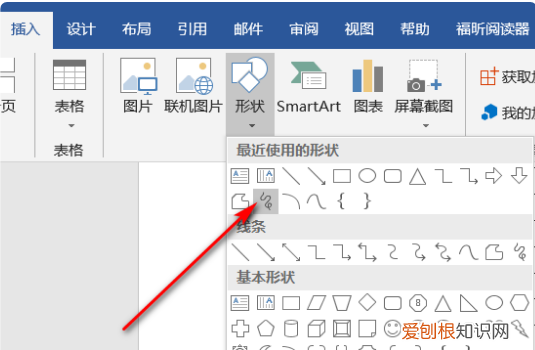
文章插图
4、最后你可以用鼠标拖动的方法在word上写下你的签名 。
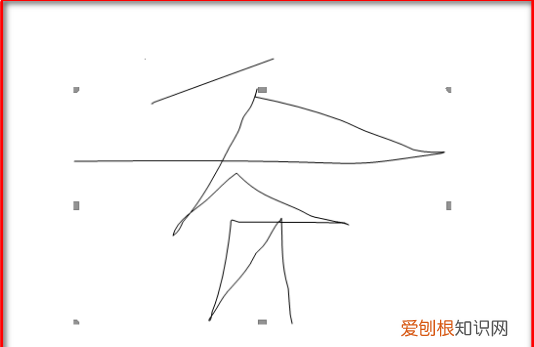
推荐阅读
- 京东售后客服外包如何加盟 电话销售外包加盟排行榜
- 中国药肥十大品牌 国产化肥销售排行榜
- 高端男装品牌排行? 男装线下连锁品牌大全排行榜
- 火星引力作品排名? 猎艳小说大全排行榜
- 中国最好的心血管医院是哪几家 心血管药销售额排行榜
- 王者荣耀如何才能解除恋人关系,王者荣耀怎么能强行解除亲密关系
- 2016年国产车各车系销量排行榜 17年国产车销售排行榜
- 电脑微信咋设置分身,电脑微信分身怎么登录第二个微信
- 世界第一茶品牌? 茶叶品牌大全排行榜


