PS应该怎么样修脸
本文章演示机型:组装台式机,适用系统:Windows 10,软件版本:Photoshop 2020;
首先打开【PS】,然后按快捷键【Ctrl+J】复制一个背景图层,添加【蒙版】,在【图层1】中选择【人像】,点击【滤镜】,选择【模糊】-【高斯模糊】,根据需要调整【半径】的像素,点击【确定】;
然后在【图层1】中选择【蒙版】,将前景色改为黑色,点击左边工具栏中的【画笔工具】,擦除图片不需要的地方,合并图层【Ctrl+Shift+E】,选择【污点修复画笔工具】;
依次点击需要去除污点的地方,接着选择上方的【滤镜】,点击【液化】,选择【脸部工具】,对人脸五官根据个人情况进行微调,点击右下角的【确定】,最后选择【保存】即可 。
怎么用ps把胖脸修成瘦脸的1、首先我们点击电脑的开始菜单,在里面点击程序找到PS软件,打开,如图所示 。
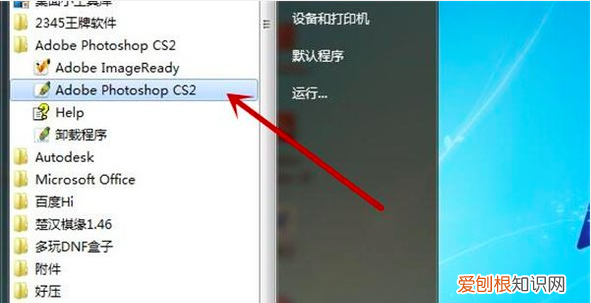
文章插图
2、之后我们进入到PS的主界面,还需要准备好需要调整人脸的图片,如图所示 。

文章插图
3、之后我们点击PS上方功能区域的“文件”,如图所示 。
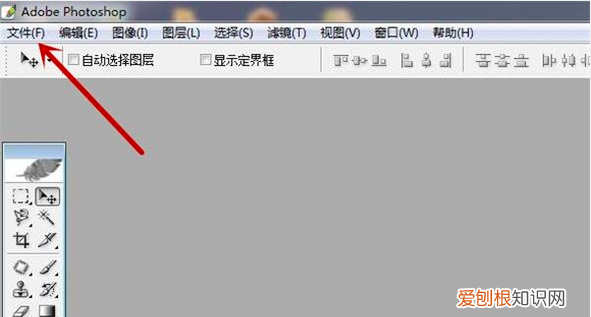
文章插图
4、之后在弹出来的选项卡中,点击“打开”选项,如图所示 。
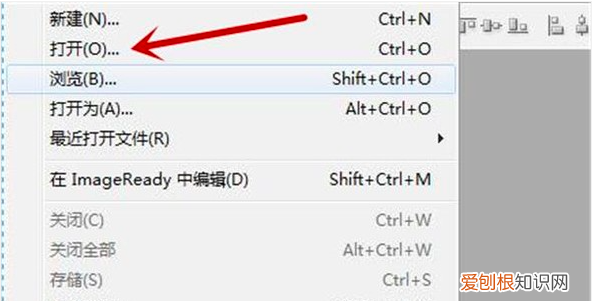
文章插图
5、之后我们选中需要调整脸部胖的图片,并点击“打开”,如图所示 。
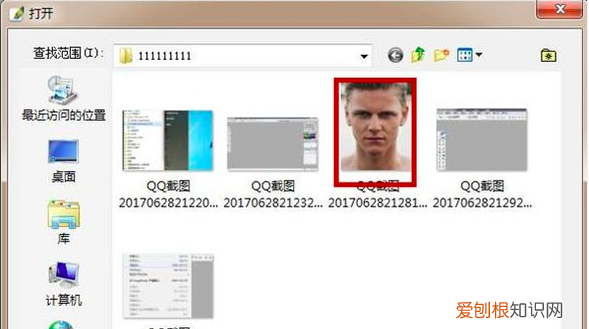
文章插图
6、之后点击PS上面功能区域的“滤镜”,如图所示 。
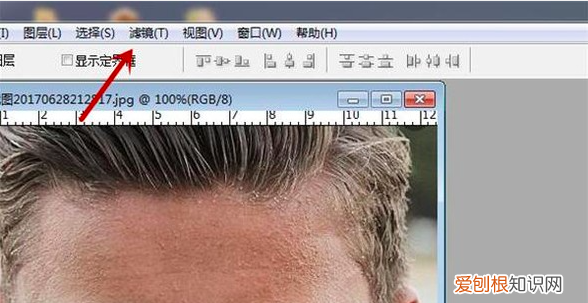
文章插图
7、之后在弹出来的选项卡中点击“液化”,如图所示 。
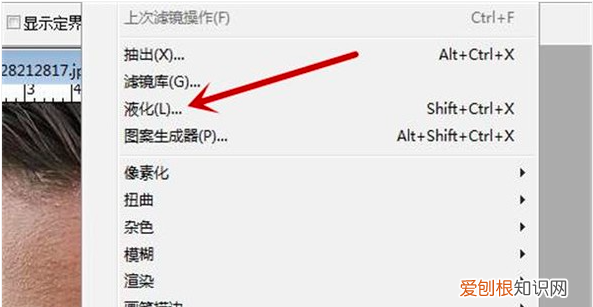
文章插图
8、之后即可进入到液化更能的工具界面,我们利用这个功能来调整脸部的胖瘦,设置后右侧上方工具的数据,如图所示 。
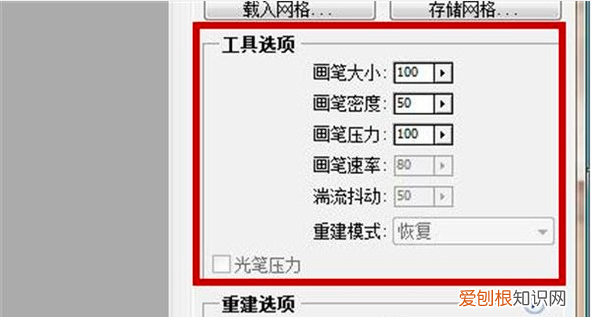
文章插图
9、之后在图片上就会出现一个大圆,我们通过这个圆,在脸部的左右向内侧拖动,即可将脸部修_,如图所示 。

文章插图
10、最后我们修好的效果如图所示,保存即可,第二张图片是没修之前胖脸和修改之后_脸的对比,如图所示 。
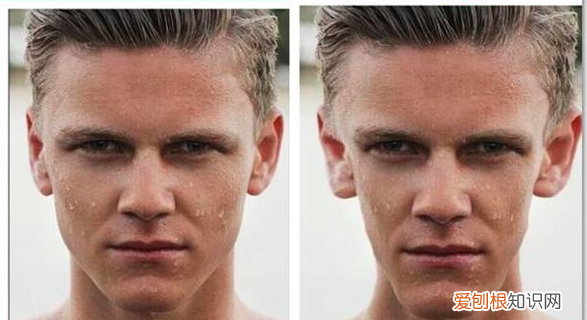
文章插图
ps怎么把人脸变干净ps人脸用修图软件可以修得干净 。
修图软件很多,比如美图秀秀,美颜相机,无他相机等等 。它们的共同特点就是可以满足你修图的各种需求,把人脸修得干净是基本条件 。
先打开任意一款软件 。例如:美图秀秀 。点美化图片,选中需要p的照片,点去美化,放大照片里的人脸,可以点去皱功能,点消除功能,就可以了 。
ps照片怎么修脸型1、打开ps软件,然后导入一张人物照片,当然是需要瘦脸的照片,例子中的人物脸部就比较大 。
2、接着复制一层图层,然后选择菜单栏的滤镜,在下来列表选择液化选项,如图所示 。
3、接着弹出液化的设置窗口,左侧就是液化的一些工具,右侧就是变化的一些参数,选择左侧第一个工具,也就是向前变形工具 。
4、接着在操作的窗口就会有个圆圈形状的画笔工具显示,调整画笔的大小,尽量大点,然后沿着脸部的边缘向里边推动,控制住推的力度,左右都可以调节一下,如图所示的变化 。
推荐阅读
- 放弃最爱的人的句子 放弃自己最爱的人的句子
- 如何区分传统意义上的男香和女香 男香女香和中性香区别
- 面积单位和周长单位一样吗,孩子数学写错了单位
- 喜欢的人生病了怎么安慰的句子 生病了安慰人的语句
- 微信中怎么样看全验证消息
- 情感发朋友圈句子 发朋友圈的十句情感语录说说
- 这四种水果猫咪不能吃 喂食猫咪一定要把籽去了
- 苹果6手机的回车键在哪里设置,苹果手机回车键应该怎么样输入
- 春雨蜂蜜面膜要洗吗


