Word咋设置自动编号
本文章演示机型:联想小新air14 , 适用系统:Windows10 , 软件版本:Word 2020;
打开所需的【Word文档】 , 选中要自动编号的内容 , 选中之后 , 点击【开始】菜单栏下方的【编号】 , 图标右侧的下角标 , 根据所需选择编号样式 , 即可完成Word自动编号设置;
此外还可单击【编号】右侧的下角标 , 选中最下方的【自定义编号】选项卡 , 点击菜单栏中的【多级编号】 , 选择编号形式之后 , 再选中右下方的【自定义】 , 进行自定义编号 , 编号完毕单击右下方的【确定】即可;
本文章就到这里 , 感谢阅读 。
Word如何设置自动编号如下操作:
1、首先是新建一个 word 文档打开后——会看到标题是不带多级的自动编号 。
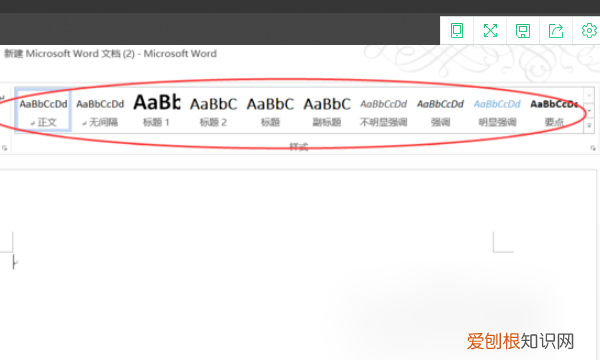
文章插图
2、在紧接来的步骤中点击菜单栏中——多级列表菜单选项 。

文章插图
3、可以看到在跳开的界面中需要——再点击定义新多级列表 。
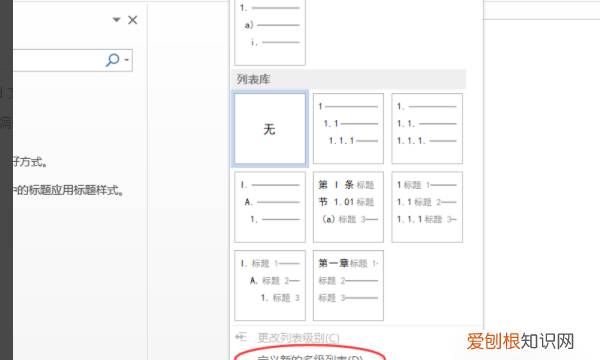
文章插图
4、紧接着是进入到定义新多级列表对话框后——点击最下方的更多按钮——展开更多内容 。
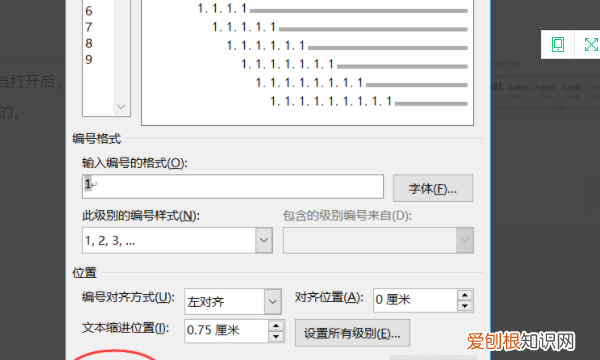
文章插图
5、注意看其中的展开后的将级别链接到样式——默认是无样式的 。
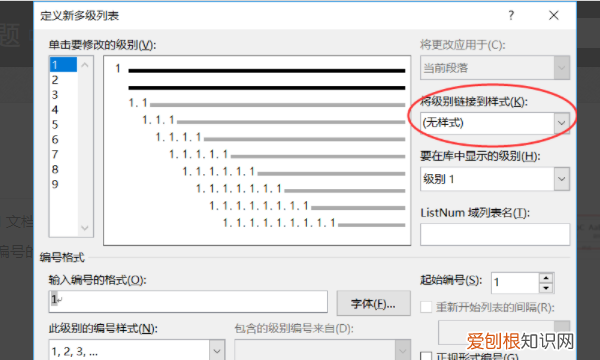
文章插图
6、然后选择第一级别——将级别链接到样式这里选择标题 1——依次类推一直设置到需要的级别 。
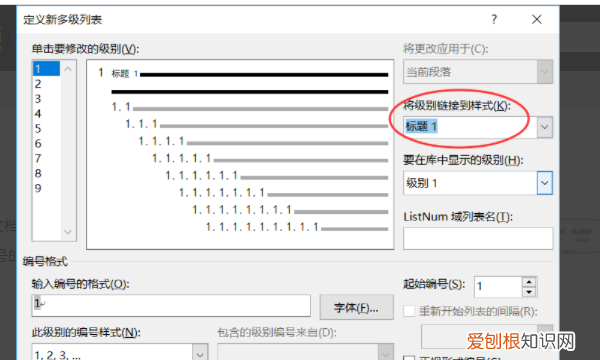
文章插图
7、可以看到——然后设置二级标题 。
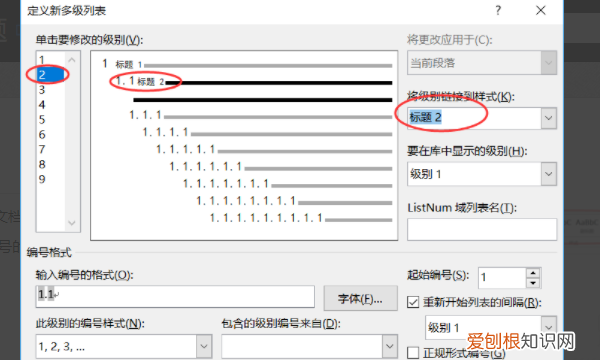
文章插图
8、保存设置退出后——就可以在菜单中看到标题是带多级列表 , 完成 。
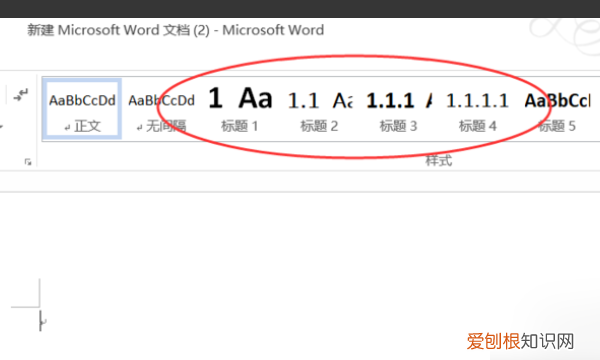
文章插图
word自动编号怎么设置1、首先把光标定位在需要重新编号所在文字的行上 。
word自动编号怎么设置2、单击鼠标右键 , 此时会弹出右键菜单 。
word自动编号怎么设置3、选择右键菜单中的“重新开始一”命令选项 。
word自动编号怎么设置5、当然除了上述所讲的重新设置编号之外 , 还有一个方法就是选择右键菜单中的“设置编号值”命令来进行调整 , 但这个操作要麻烦一些 。
word自动编号怎么设置以上就是关于word自动编号怎么设置的相关内容介绍了 , 大家学会了吗?要是不知道怎么设置的 , 可以参考以上的方法 , 希望对大家有用 。
word怎么自动编号word编号设置方法如下:
操作设备:戴尔电脑
设备系统:windows10
操作软件:word文档
1、首先选中word文档 , 双击打开 , 如下图所示 。

文章插图
2、其次在word文档中 , 点击上方的“编号”按钮 , 如下图所示 。
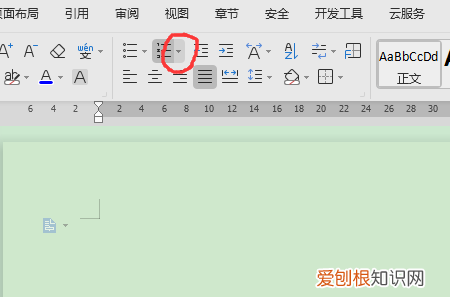
文章插图
3、接着在word文档中 , 点击“自定义编号”选项 , 如下图所示 。
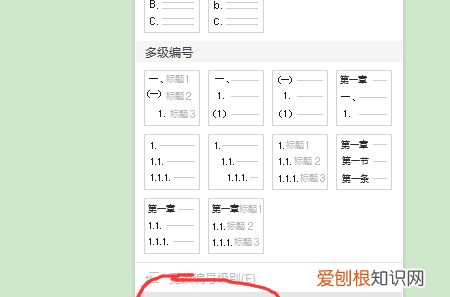
推荐阅读
- win10极速输入法怎么卸载 卸载Win8自带中文输入法小妙招
- 轻松玩转PDF 轻松玩转Win8内置邮件功能
- 在word里面怎么手写签名,如何在word文档里手写签名五
- 考试的技巧方法 轻松安装Win8第三方软件的技巧
- 商道高手新手7天攻略 高手获取Win8.1系统最高权限的秘籍
- 微信表情包怎么转到qq里面,手机怎么把微信表情包导入qq
- 苹果丢失id被注销了还能找回来吗
- win10家庭组怎么开启 关闭Win8.1家庭组的具体步骤
- Foxmail咋撤回邮件,foxmail邮箱怎样撤回邮件


