PS怎么样将字体加粗
本文章演示机型:组装台式机,适用系统:Windows 10,软件版本:Photoshop 2020;
PS怎么加粗字体,今天给大家讲解三种简单的方法,方法一,首先打开【PS】,选择需要加粗的字体,点击右边菜单栏中的【高级】,然后选择【仿粗体】;
方法二,首先选择【文字图层】,接着按快捷键【Ctrl+J】复制图层;
方法三,选择图层,点击右下方的【添加图层样式】,选择【描边】,【位置】选择【外部】,接着选择跟字体一样的颜色,【大小】根据个人情况调整即可,最后点击右上角的【确定】;
以上就是本期文章的全部内容,我们下期再见 。
如何把ps字体变成原来字体一样本视频演示机型:戴尔灵越7000,适用系统:Windows10,软件版本:Photoshop cc 18.0.0;
首先打开电脑的【photoshop】,进入软件后,点击左侧【工具框】中的【文字工具】,在画布上输入文字,输入完成后全选文字,之后按下快捷键【ctrl+t】,进入字符更改面板,我们点击中间第一个【t字符】,即加粗字体;
其次双击右下角的【文本图层】,在【图层样式】里选择【描边】,通过改变【结构】里的【大小】来给字体加粗,【位置】改为【外部】,点击下方的【颜色】,拾取字体颜色,点击【确定】,再次选择右上角【确定】,即可完成字体加粗 。
ps怎么字体加粗ps字体加粗在字符面板调整,方法如下:
工具:联系小新14、Windows11、Photoshop 2019
1、打开PS,点击左侧的字体工具 。
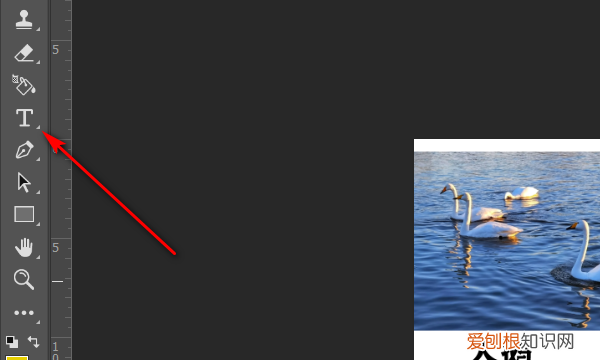
文章插图
2、选中要加粗的文字 。
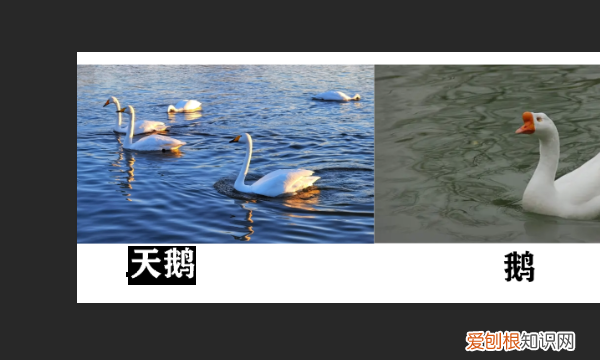
文章插图
3、选中文字后,点击顶部的字符面板图标 。
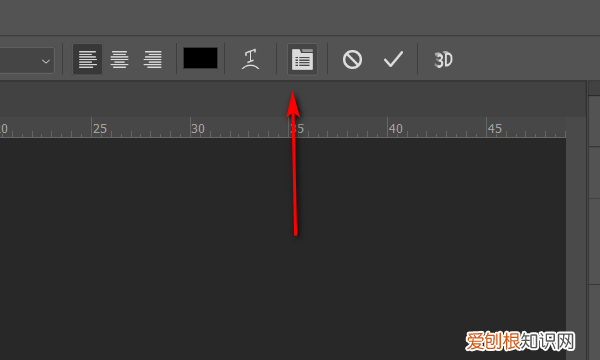
文章插图
【PS怎么样将字体加粗,如何把ps字体变成原来字体一样】4、点击加粗图标 。
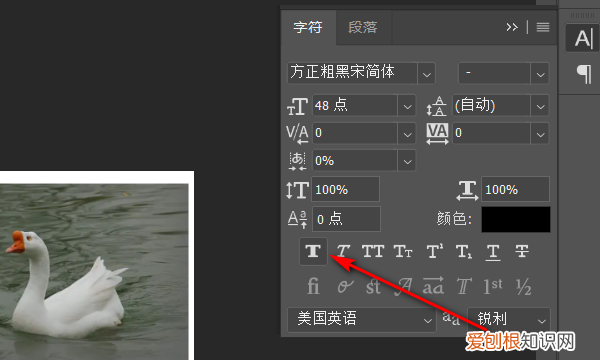
文章插图
5、文字就被加粗了 。

文章插图
要ps中怎么设置文字粗细一致PS中设置文字粗细的方法具体如下:
1、新建白色背景文件,点击T文字工具,打开“切换字符和段落面板”;
2、打字,这是一般正常粗细字体,点击“切换字符和段落面板”下面的"T",可设置为文字粗字体 。
上述的两种方法都是设置PS文字粗细的方法 。
ps字体加粗在哪里调整ps字体加粗如下:
工具/原料
联想E480
Windows10
Adobe Photoshop CC
1、在PS中打开文档后,选择图层,选取文字工具,如下图所示:
2、全选中文字,鼠标右键选择仿加粗,如下图所示:
3、此时文字已加粗,如下图所示:
以上就是关于PS怎么样将字体加粗,如何把ps字体变成原来字体一样的全部内容,以及PS怎么样将字体加粗的相关内容,希望能够帮到您 。
推荐阅读
- 快手如何隐藏作品,快手该怎么样隐藏作品
- 酷我音乐如何关闭自动续费,酷我音乐应该怎么样退出账号
- 苹果手机通讯录怎么导出来,苹果手机怎么转移通讯录到新苹果手机
- 最终会因犹豫而误事的星座女
- 在生活上总是唱独角戏的星座女
- 每天说话信息量好大,荤素不忌的星座男
- 明明做错了还一直辩解的星座
- 幼猫性格好和不好的区别
- 软硬都行不通,这些星座你“造”吗!


