ai怎么样才可以建立剪切蒙版
本文章演示机型:戴尔-成就5890,适用系统:windows10家庭版,软件版本:Illustrator 2021;
在ai中新建一个空白文档,拖入一张要用到的素材图片,选择工具箱中的【圆角矩形工具】,这里选择【圆角矩形工具】只是做一个演示,大家选择【矩形工具】,【椭圆工具】,【多边形工具】等也是可以的,只要能创建一个完整的图形即可;
在画布中画一个合适大小的圆角矩形,并调整其旋转角度和位置、大小等等,使之与要使用剪切蒙版的下层图像贴合,然后同时选中两个图层,在上方菜单栏中,选择【对象】-【剪切蒙版】-【建立】,即可创建剪切蒙版,或者使用钢笔工具勾勒一个形状的轮廓,同时选中图片和钢笔工具创建的轮廓,按快捷键Ctrl+【7】,同样可以创建剪切蒙版;
本期文章就到这里,感谢阅读 。
ai如何反向建立剪切蒙版1、首先我们打开AI软件,置入需要处理的图片,点击形状工具组中的椭圆工具 。
2、在图片的上方绘制一个圆形 。
3、之后按住shift键加选下方的图片,再点击对象中的剪切蒙版选项 。
4、这个时候就会将图片剪切到绘制的圆形形状中了 。
5、如果需要移动形状中图片的位置可以双击进入编辑模式进行移动,最后点击上方的灰色条块退出编辑模式即可 。
ai蒙版怎么用渐变ai蒙版使用方法如下:
工具/原料:机械革命S3 Pro、Windows10、Adobe Illustrator CS6
步骤:
1、打开AI软件,新建画布 。
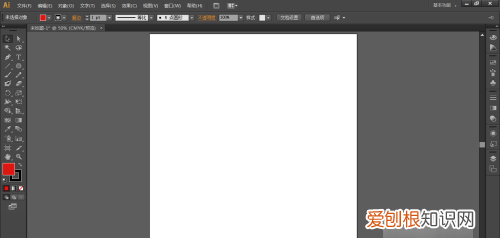
文章插图
2、然后用矩形工具画出矩形条 。
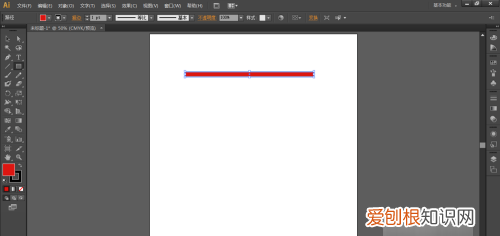
文章插图
3、接着用旋转工具旋转15度,按Ctrl+D连续复制 。
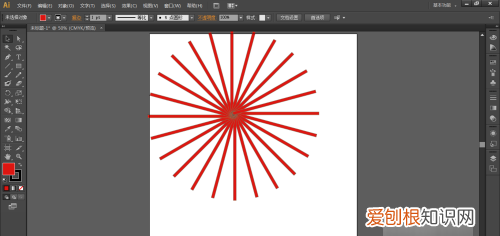
文章插图
4、然后再按Shift,画出圆形,填充黄色,描边绿色 。
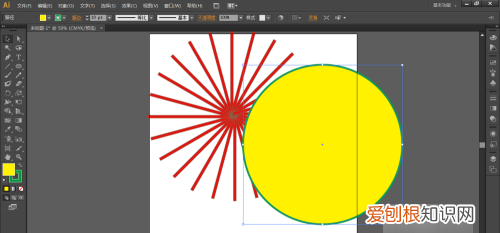
文章插图
5、移动圆形,使其半面覆盖红色齿轮形状,选中两个图形,右击鼠标,选择建立剪贴蒙版 。
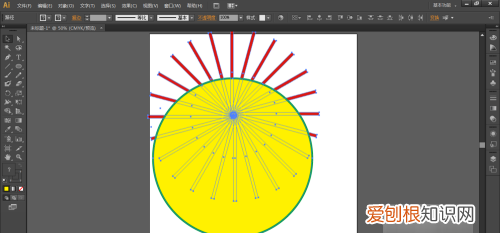
文章插图
【ai如何反向建立剪切蒙版,ai怎么样才可以建立剪切蒙版】6、此时下面的图形已经被剪贴在上面图层里 。
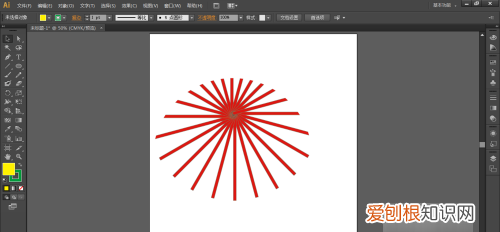
文章插图
ai怎么创建剪贴蒙版直接建立一个形状放在你要建立剪贴蒙版的图层上 。
打开AI软件,将图片导入到AI中 。点击椭圆工具 。在图片的上方做一个椭圆,一定要将椭圆放在图片的上方 。同时选中椭圆和图片 。在选中椭圆和图片的状态下,右键点击建立图层蒙版,这样就完成了剪切蒙版的操作 。
做好剪切蒙版之后,我们也可以右键点击‘释放剪切蒙版,这样就可以得到原来的图片了 。
ai怎么做剪切蒙版下面介绍用AI做剪切蒙版的方法,希望本指南能帮到大家 。
01
我们启动AI软件,进入到其操作界面 。再新建文档 。
02
鼠标点开电脑上保存图片的文件夹,从中点住一张图片,直接拉入到AI中
03
如图所示,点击:嵌入
04
接着,按P键,调出钢笔工具 。把图片中的盘子勾出路径 。
05
再按V键,切换回选择工具,盘子在选中的状态,接着,按SHIFT键,再点一下盘子外围的图像
06
再按下CTRL+7;建立剪切蒙版 。那么,盘子就抠出来了 。
以上就是关于ai如何反向建立剪切蒙版,ai怎么样才可以建立剪切蒙版的全部内容,以及ai怎么样才可以建立剪切蒙版的相关内容,希望能够帮到您 。
推荐阅读
- 猕猴桃可以和什么一起榨汁,猕猴桃和什么一起榨汁比较好呢
- 怎么判断河蟹是否蒸熟,怎么判断螃蟹不能吃了
- 独克宗古城又叫什么,独克宗古城又称为什么
- 个人很喜欢绿色植物英语,家里绿植放多了对人有什么影响
- 苹果密码6位改4位在哪设置
- 快手的作品音乐怎么关,快手上的音乐怎么设置成铃声
- 苹果手机怎么关闭黑色背景
- 卡罗拉方向盘锁住了启动不了,丰田卡罗拉方向盘锁了怎么打开
- 付费音乐包和绿钻豪华版区别,付费音乐包和豪华绿钻有什么区别


