ai怎样才可以裁剪
本文章演示机型:戴尔-成就5890,适用系统:windows10家庭版,软件版本:Illustrator 2021;
ai中没有专门的裁剪工具,在ai中裁剪图片,可以通过剪切蒙版或切片工具实现,打开要裁剪的图片,选择工具箱中的【矩形工具】,按住鼠标在画布中拖动建立一个矩形,按住Shitf键的同时鼠标单击加选要裁剪的图片,同时选中矩形和图片后,单击鼠标右键,选择【建立剪切蒙版】即可;
接下来用切片工具裁剪一下图片,选择【切片工具】,在画布中框选要裁剪的图片区域,使用【选择工具】对切片边缘进行微调,设置好以后,选择【文件】-【导出】-【存储为Web所用格式】,进入【存储为Web所用格式】设置界面后,设置格式为JPEG,下方的导出选择【选中的切片】,然后点击下方的【存储】,设置保存位置,修改文件名后点击右下角的【保存】即可;
本期文章就到这里,感谢阅读 。
ai怎么把图像裁剪成圆形1、首先我们打开电脑里的AI软件,新建画布,大小随意,分辨率72即可 。
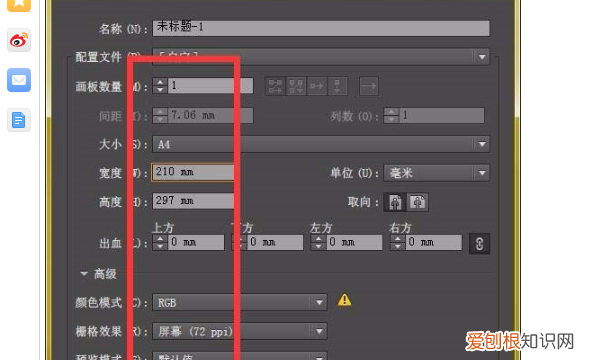
文章插图
2、将图片置入AI画布,点击上方的“嵌入”选项 。
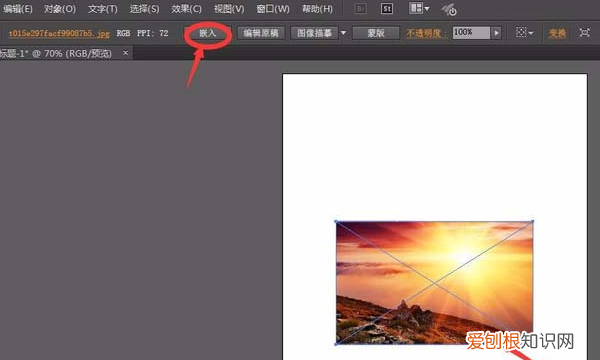
文章插图
3、选择工具栏中的矩形工具,矩形工具或椭圆工具都可以,根据自己需要裁切的形状决定,下面是以椭圆工具为例 。
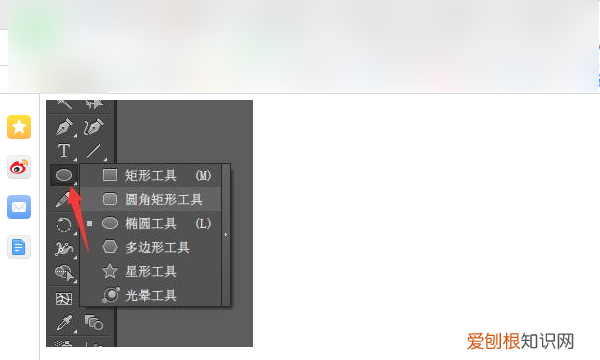
文章插图
4、然后我们在图片中绘制图形 。
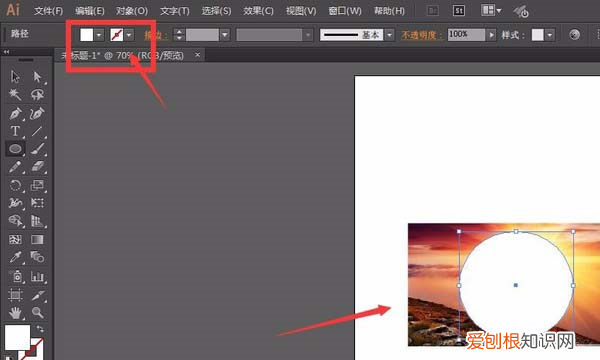
文章插图
5、然后我们将椭圆和图片全部选中,按快捷键Ctrl+7做剪切蒙版即可把图片裁剪成圆形 。
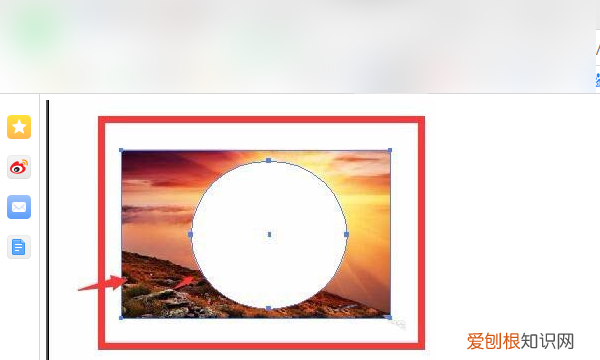
文章插图
ai裁剪工具怎么自由裁剪图片如下:
工具/原料:
MacBookAir
macOS11.6
Illustrator2021
1、选中图片和形状
选中需要的【图片】和【形状】,如图所示 。
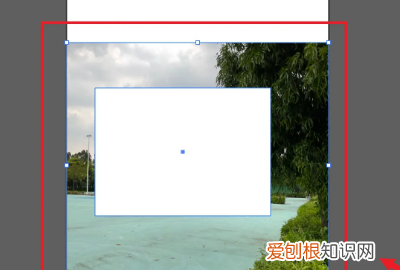
文章插图
2、点击建立剪切蒙版
用鼠标右键点击【建立剪切蒙版】,如图所示 。
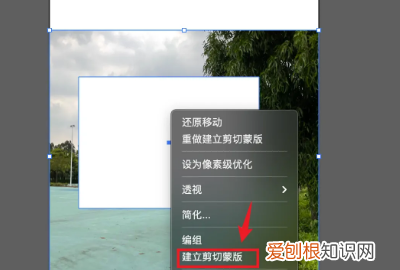
文章插图
3、操作完成
ai裁剪工具自由裁剪操作完成,如图所示 。

文章插图
怎么在ai中裁剪图片我们经常需要裁剪图片,那么ai软件中,又是怎么裁剪图片的呢?下面是我给大家整理的一些有关在ai中裁剪图片的方法,希望对大家有帮助!
在ai中裁剪图片的方法 打开ai的软件,执行菜单栏中的文件—新建,或者直接按快捷键Ctrl+N新建画布 。夏夏在这里新建的是A4大小的画布,如下图所示 。
我们在这里置入一张图片,图片来源于网络,在此表示感谢 。执行菜单栏中的文件—置入,置入的图片都是链接的图形,也就是我们在这里修改图片,外面的图片也被我们修改了 。
因此,为了保护外面图片,通常我们需要将图片嵌入 。这样的话,我们修改这里的图片外面的图片就不会被我们修改 。选择工具箱中的选择工具,选中图片,然后点击上方的嵌入,如下图所示 。
现在我们来裁剪图片,选择工具箱中的矩形工具,将填充设置为无,描边设置为无,然后任意的画一个矩形,这个矩形就是我们裁剪图片的大小 。
选择工具箱中的选择工具,选中之前我们画的矩形的选框和风景的图片,然后右键单击找到建立剪切蒙版 。
推荐阅读
- wps如何压缩文件,手机wps如何压缩文件夹
- getdownto是什么形式,getdown鬼畜是什么梗
- 唱吧app如何投屏到电视
- ai怎么才可以填色,ai怎么给重合的区域填充颜色
- 三星手机怎么强制恢复出厂设置
- 网签合同什么时候签,买房签完合同多久交契税
- 衣服上的装修胶咋处理,衣服上粘上胶怎么清冼掉
- cdr要怎么渐变,cdr字体立体化颜色怎么调
- 西瓜打开后多久不能吃


