cdr里怎么旋转复制
本文章演示机型:戴尔-成就5890,适用系统:windows10家庭版,软件版本:CorelDRAW 2021;
打开要处理的CDR文件后,选中要旋转复制的图形,单击图形,图形四周的小黑点会变成黑色的双向箭头,按住其中的一个双向箭头拖动,旋转到需要的位置单击鼠标右键,图形的旋转复制就完成了,需要多次执行旋转复制的操作时,只需要在第一次旋转复制后按Ctrl+【D】即可;
按一次即可复制一个图形,或者打开【变换】选项卡后选择【旋转】,设置好要旋转的角度后,指定旋转中心点,然后输入副本的数量,最后点击下方的【应用】,即可一次性旋转复制出指定的副本数量;
【cdr里怎么旋转复制,coreldraw怎么连续复制】
本期文章就到这里,感谢阅读 。
coreldraw怎么连续复制coreldrawWednesd怎么循环复制圆 。
1、先用辅助线把大圆的中心点标识出来 。
2、辅助线交叉点就是中心点泊坞窗变换旋转,调出旋转窗口 。
3、选择小圆,左键,把小圆中心拖到大圆中心点 。
4、在旋转窗口更改旋转角度,然后重复点击应用到再制,就可以了 。
cdr怎样旋转复制曲线以蓝色矩形图为例:
1.点击图片,会出现八个正方形黑点和一个叉叉,将鼠标移动到中间的叉叉位置进行单机,这时候黑点变成了四个上下左右的箭头和四个旋转的箭头,叉叉变成了一个圆圈 。
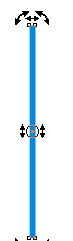
文章插图
2.将鼠标移动到任意一个旋转箭头(看个人需要什么角度),这时候鼠标会变成一个旋转的符号,点击旋转箭头,长按住鼠标左键,同时拉动旋转箭头,旋转到你需要的位置后,单击鼠标右键;这样旋转复制就完成了 。
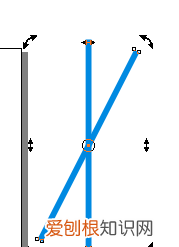
文章插图
3.如果需要复制很多对象,则只需在你复制完成完第一个的时候,按下快捷键Ctrl+D,按一次则复制一个对象,长按住快捷键Ctrl+D则会超速复制对象 。
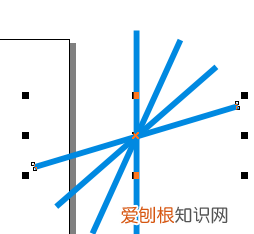
文章插图
cdr里做图的轮廓1、先在CDR中建立好一个形状,随便设置形状,文字也可以 。
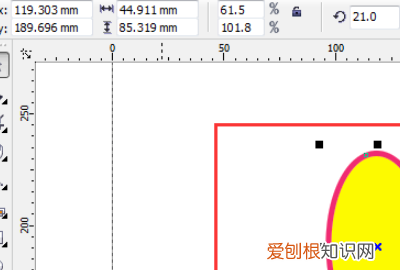
文章插图
2、选中图形后,打开上面的排列属性 。
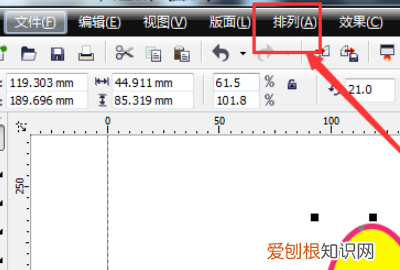
文章插图
3、然后打开变换,找到旋转菜单,快捷键是alt+f8 。
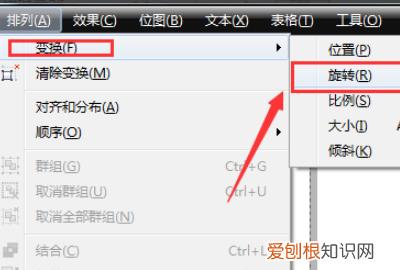
文章插图
4、选择打开旋转属性后,就会在右侧出现一个旋转的属性面板,在这里可以调节定位点和旋转角度 。
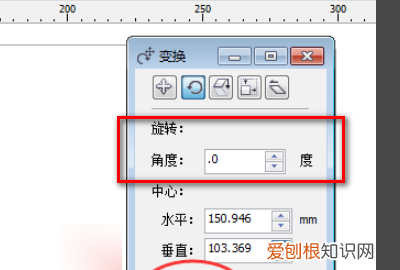
文章插图
5、旋转的定位点,这时候也可以使用鼠标点中然后移动定位 。
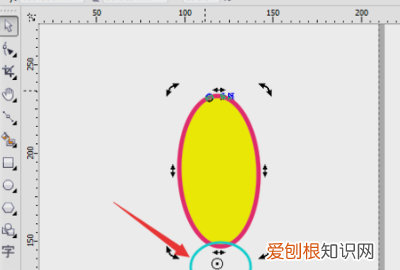
文章插图
6、定位点确定了后,然后输入旋转的角度值,在选择下方的应用到再制,这样就复制了新的一个图形 。
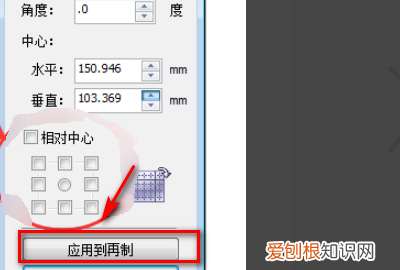
文章插图
7、最后再ctrl+d连续复制就可以了,这样就完成了 。
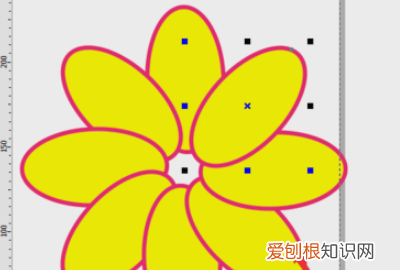
文章插图
cdr花瓣怎么旋转复制快捷键先描绘一个花瓣,然后选取这花瓣,再次点击这个花瓣,选取显示会变成箭头状,可以旋转,点中心点拖动到花蕊部分(按住ctrl再拖动,可以平移,自动控制在中心部分),然后点角上的箭头进行旋转,拉动花瓣旋转时,不放鼠标左键的同时点右键就可以复制一个,同样,同时按住ctrl可以保证旋转的角度 。
推荐阅读
- 描述文件有安全隐患吗
- 京东怎么添加e卡,京东e卡怎么使用并支付成功
- cdr咋得才可以画弧线,在cdr里面怎么把字做成弧形
- 苹果怎么看储存空间有多少,为什么我的苹果云储存空间不能用了
- ai怎么建立出血线,ai出血线怎么样才可以设置
- cdr怎么画线,cdr怎么样画线
- cdr怎么样插入,cdr怎么把文字做成立体效果
- 衣服上的钻掉了用什么粘,衣服上的闪钻掉了要用什么来粘呢
- 温度计里面红色液体是什么


