苹果手机调静音怎么调
本文章演示机型:iPhone 12,适用系统:iOS14.4;
第一种方法、点击手机左侧左上方的小按钮,向下轻按,屏幕上就会自动弹出静音模式已开启,或者下拉右上方的功能栏,进入控制中心界面,拖动声音至静音即可;
第二种方法、打开【设置】,选择【辅助功能】,找到【触控】并点击打开,轻点【辅助触控】功能,打开【辅助触控】功能,屏幕上会自动弹出虚拟功能项,点击进入,在弹出的对话框中选择【设备】,轻点【静音】即可;
本期文章就到这里,感谢阅读 。
苹果手机怎么调成静音模式还有声音1、苹果手机左上角有一个拨扭,这个是静音模式和响铃模式转换键 。

文章插图
2、设置-声音-音量调大就可以了 。
iphone已经调成静音模式了,可还是有声音,可以按照以下修改:
1、iphone有两个音量控制,一个是铃声,另一个是音乐等的音量控制 。
2、通常,把音量调成静音只关掉了铃声,并没关掉音乐和游戏等的音量 。
3、为了都关掉,还需要在播放音乐的状态下按音量键使声音最小 。这样才能把所有的音量关闭 。
iphone怎么调静音模式震动工具/原料:IPhone6s手机 。
方法一:通过拨下苹果手机的静音键让苹果手机进入静音模式 。
1、只要拨下苹果手机左侧的静音键,就能够让苹果手机进入静音模式了 。

文章插图
方法二:把苹果手机勿扰模式开关开启,也是能够让苹果手机进入静音模式的 。
1、首先点击苹果手机桌面中的设置 。

文章插图
2、然后点击勿扰模式 。
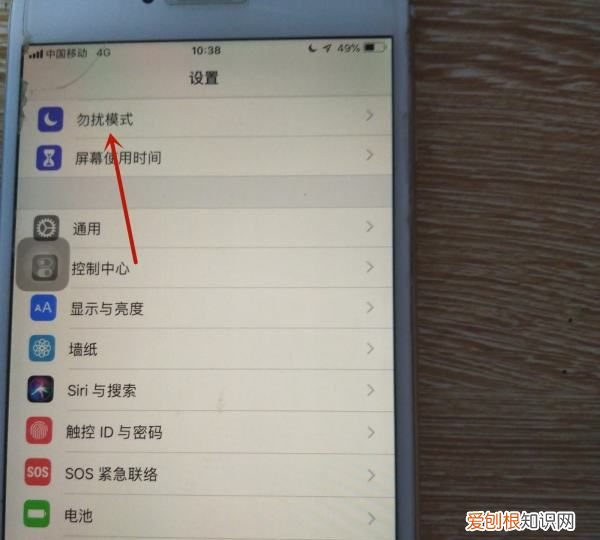
文章插图
3、接着点击开启勿扰模式开关 。
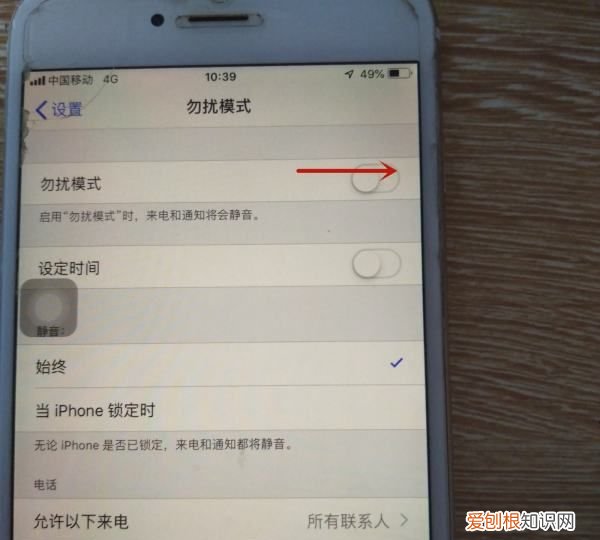
文章插图
4、这样操作完成,苹果手机的所有来电和通知将会被静音 。
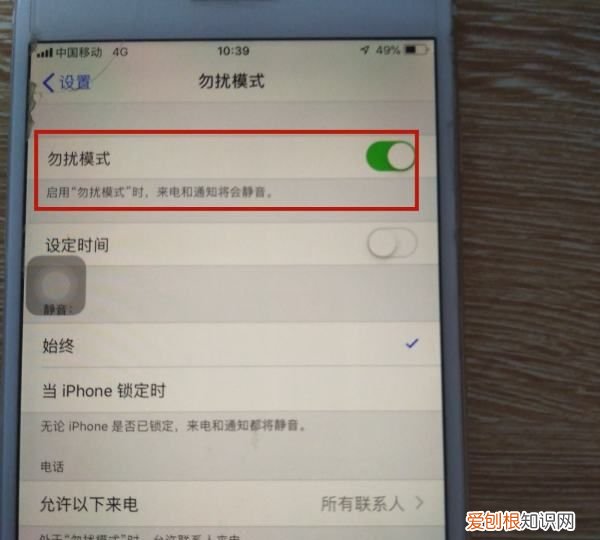
文章插图
苹果手机怎么调静音模式苹果手机可以通过声音与触感、辅助功能等多种方法设置静音模式不振动,以下是操作步骤 。
工具:iPhone13、ios16.1.1、iOS设置1.0.3.6 。
方法1
1、进入苹果手机设置页面后,找到并点击【声音与触感】选项 。
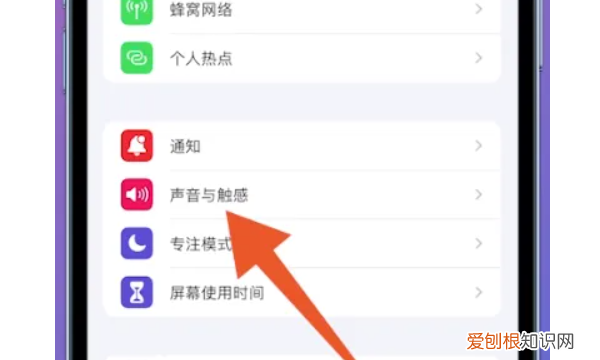
文章插图
2、打开声音与触感页面后,找到页面中的【静音模式振动】 。
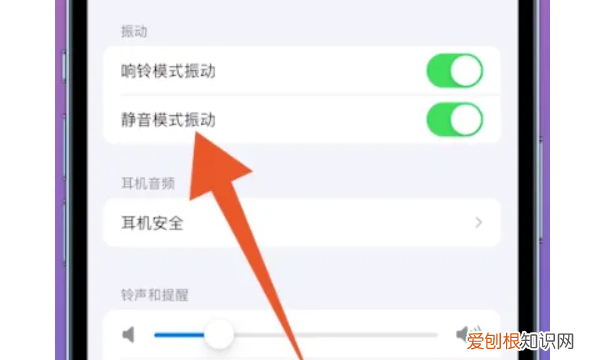
文章插图
3、找到以后,点击关闭【静音模式振动】后面的按钮即可 。
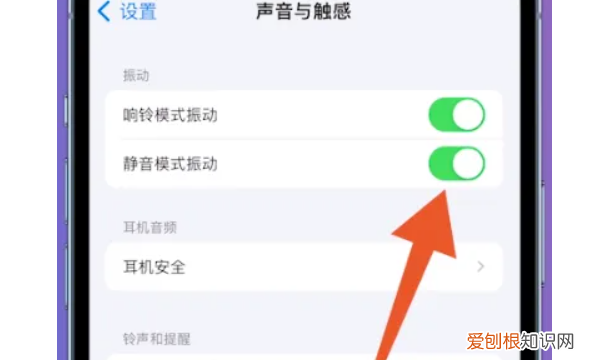
文章插图
方法2
1、进入苹果手机设置页面后,点击页面中的【辅助功能】 。

文章插图
2、打开辅助功能页面后,选择并点击【触控】选项 。
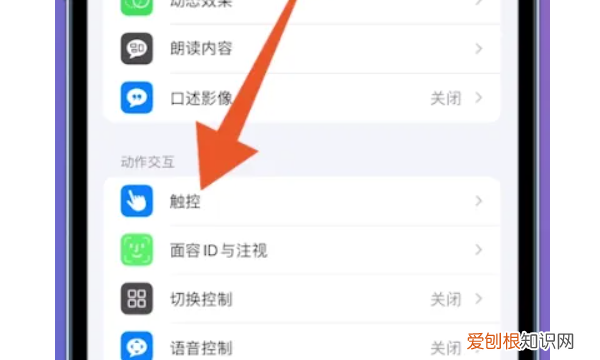
文章插图
3、在跳转的触控页面中,点击关闭【振动】后面的按钮即可 。
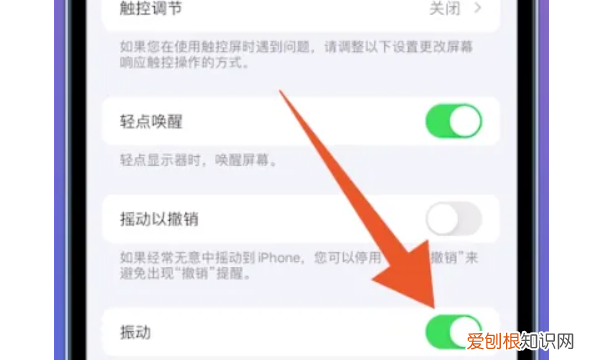
文章插图
苹果手机怎么静音苹果手机静音方法如下:
操作环境:iphone13,IOS15.6.1系统等 。
1、首先找到你的苹果手机左侧的控制声音的功能按钮 。
推荐阅读
- 微博屏蔽一个人怎样才能屏蔽,微博怎么不让一个人看到我的微博
- 苹果手机怎么关闭Siri,苹果手机怎样关闭siri建议应用
- 王者荣耀中咋解除恋人关系,王者荣耀怎么解除恋人关系
- 模板安装检验批容量怎么填写 检验批容量如何填写
- 微信用验证码登录不上怎么办
- cdr怎么连续复制,cdr如何复制多个对象,并间隔相同
- 生蚝长什么样,牡蛎和生蚝一样吗?图片
- 运行内存8+4是什么意思
- 怎么删除自己发的朋友圈,微信发出去的图片如何删除


