版本:8.0.11 。
1、在桌面找到PS软件,双击打开 。

文章插图
2、进入PS后,点击文件下的新建 。

文章插图
3、在菜单栏上点击视图 。

文章插图
4、在视图的功能有一个标尺,找到并点击它 。

文章插图
5、将鼠标放到左边的标尺上,按住鼠标左键,往右拖动就可以看到一个参考线 。
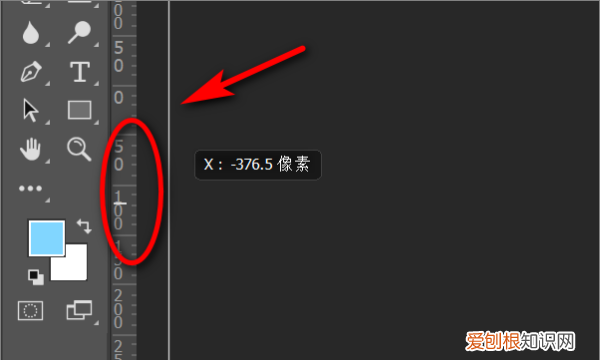
文章插图
6、拖到想要放置的位置后,松开鼠标左键即可,如下图所示 。

文章插图
ps隐藏辅助线快捷键ctrl加什么隐藏辅助线是”ctrl+:“ 。
ps中隐藏辅助线的步骤:
工具/原料
电脑 Photoshop软件
方法/步骤
1、进入PS界面,按住Ctrl键,将鼠标移到辅助线上,按住鼠标左键,一直拖到标尺放开鼠标即可隐藏 。

文章插图
2、在拉动标尺线时,可按住ALT键,不管是横的或竖的标尺线,都可以向任意一边的标尺上去拖放隐藏标尺线 。

文章插图
3、也可点击PS菜单上面的”视图“,弹出的选项里点击“显示”取消勾选“参考线”即可隐藏 。

文章插图
以上就是关于ps怎么隐藏标尺辅助线,PS要怎样才可以隐藏参考线的全部内容,以及PS要怎样才可以隐藏参考线的相关内容,希望能够帮到您 。
推荐阅读
- 灯海寻尸原型在内蒙古的哪里
- 凉拌海带丝的做法过程,凉拌海带丝的正确做法
- 什么人不能吃苏子叶,紫苏是什么紫苏叶的功效与作用紫苏叶的吃法
- 一个人一天可以吃几个李子,妈妈说吞食李子核会送命是为了什么
- 一方主动提出离婚有哪些后果,男方提出离婚的后果要求退彩礼
- 健康使用手机怎么关闭
- 光遇怎么看身高
- 尼康d6拍的照片ps打不开,nef格式的照片怎么才可以打开
- word怎么导入封面,word怎么在封面右上角加正本


