PPT怎样才可以插入Excel
本文章演示机型:华硕天选2 , 适用系统:Windows10 专业版 , 软件版本:PowerPoint 2021/Microsoft Excel 2021;
打开要插入excel表格的ppt文件 , 选中要插入的PPT页面
在上方工具栏点击【插入】 , 选择【对象】会弹出【插入对象】的对话框 , 勾选【由文件创建】后点击【浏览】 , 找到要插入的excel文件 , 点击右下角的【确定】 , 最后调整excel的大小、位置即可;
双击插入的文件还可以进行二次编辑 , 或者在【插入对象】对话框中 , 选中要插入文件后 , 勾选【显示为图标】 , 点击【确定】即可插入excel图标;
调整图标大小位置后选中excel文件图标 , 选择【插入】-【动作】 , 勾选【对象动作】并在下拉菜单中选择【打开】 , 这样在ppt播放的时候 , 单击文件图标就能打开文件了;
本期文章就到这里 , 感谢阅读 。
ppt中怎么插入Excel中的图表而且能够编辑一、PPT中插入excel中的图表的步骤:
1、点插入菜单——对象;
2、点由文件创建,点浏览;
3、选择EXCEL表文件,点确定,然后返回到插入对象窗口,点确定.
?
怎么在ppt里加入一个excel文件如何在ppt中加入一个excel文件:
1、首先我们选择需要插入的excel文件的ppt幻灯片,点击上方的“插入”-“对象”;
2、在弹出的对话框中点击选择“由文件创建”;
3、接着点击“浏览”,找到并选择excel文件;
4、然后勾选“显示为图标”,再点击“更改图标”,在标题后输入ppt中要显示的excel文件名;
怎么在ppt中插入excel表格在PPT中插入Excel表格链接操作如下:
1、打开PPT , 点击菜单栏中插入 , 然后选择插入 , 如下图所示:
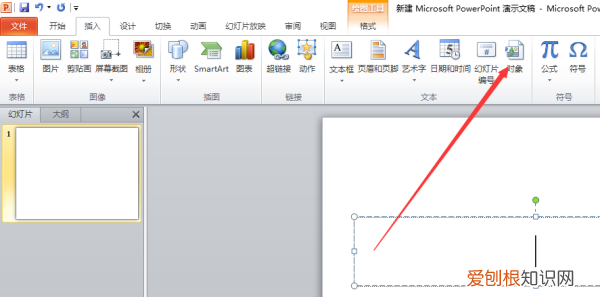
文章插图
2、打开对象对话窗口以后 , 选择由文件创建 , 然后找到适合自己excel文件 , 在勾选上链接和显示为图标 , 如下图所示:
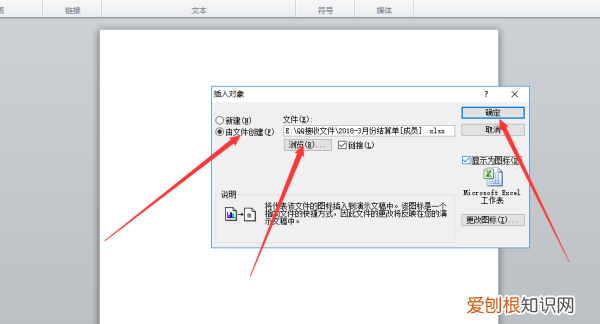
文章插图
3、最后点击确定即可在PPT上成功创建excel表格链接 。
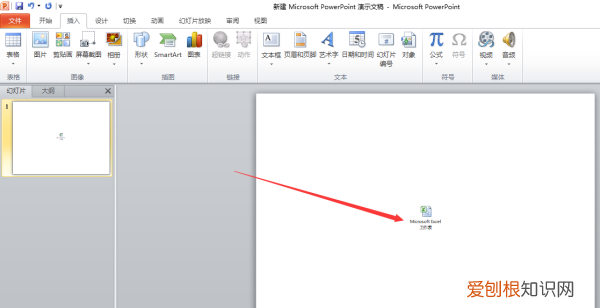
文章插图
ppt文件怎样插入Excel本视频演示机型:华硕天选2 , 适用系统:Windows10专业版 , 软件版本:PowerPoint2021/MicrosoftExcel2021;
打开要插入excel表格的ppt文件 , 选中要插入的PPT页面
在上方工具栏点击【插入】 , 选择【对象】会弹出【插入对象】的对话框 , 勾选【由文件创建】后点击【浏览】 , 找到要插入的excel文件 , 点击右下角的【确定】 , 最后调整excel的大小、位置即可;
双击插入的文件还可以进行二次编辑 , 或者在【插入对象】对话框中 , 选中要插入文件后 , 勾选【显示为图标】 , 点击【确定】即可插入excel图标;
调整图标大小位置后选中excel文件图标 , 选择【插入】-【动作】 , 勾选【对象动作】并在下拉菜单中选择【打开】 , 这样在ppt播放的时候 , 单击文件图标就能打开文件了;
本期视频就到这里 , 感谢观看 。
【PPT怎样才可以插入Excel】以上就是关于PPT怎样才可以插入Excel的全部内容 , 以及PPT怎样才可以插入Excel的相关内容,希望能够帮到您 。
推荐阅读
- 100-22等于几
- 手机退火车票怎么操作,在手机上买火车票怎么取
- 华为P40怎么开启双卡双待,华为p40怎么设置微信视频美颜
- 路边芒果树上的芒果能不能吃?,从芒果树下掉下来的芒果可以要
- Excel只读模式如何才可以取消
- 昨日的爱情是什么歌粤语
- ps怎么隐藏标尺辅助线,PS怎么样才可以隐藏参考线
- pdf怎么截取其中的几页,怎样截取pdf文件中的几页
- 杭州西湖风景名胜区 杭州风景区有哪些


