excel表格左上角绿色批量去掉
演示机型:华为MateBook X系统版本:win10APP版本:excel2020以华为MateBook X,win10,excel2020为例 。
1、打开excel表格,可以看到目前单元格左上角有绿色的三角形 。
2、使用鼠标左键选中需要修改的单元格 。
3、点击选中单元格右上角的黄色感叹号,在弹出的选项中点击“转换为数字” 。
4、点击之后,在单元格左上角的绿色三角形即可被取消 。

文章插图
excel表格左上角绿色怎么加上设置为文本格式后输入数字即可
参考版本:2013
1、选中要输入数据的单元格(区域)
2、右击-设置单元格格式
3、数字-文本
4、输入数据(测试)
Excel表格底色变绿色怎么去掉Excel表格底色变绿色应该是打开了护眼模式,关闭了就好了,具体操作步骤如下:
1、双击桌面上的Excel表格打开它 。
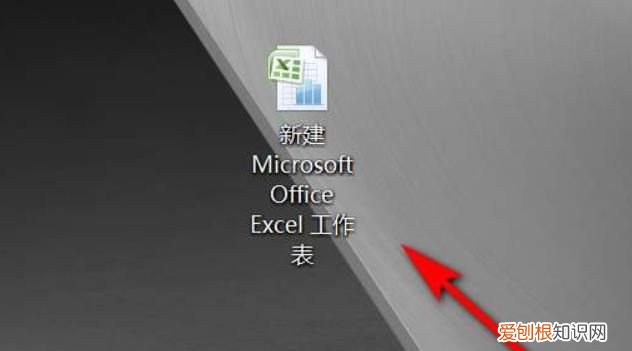
文章插图
2、看到底色为绿色,我们选中视图 。
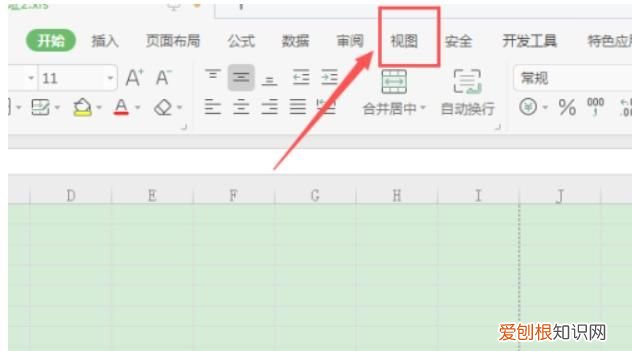
文章插图
3、然后在长条框中点击“护眼模式” 。
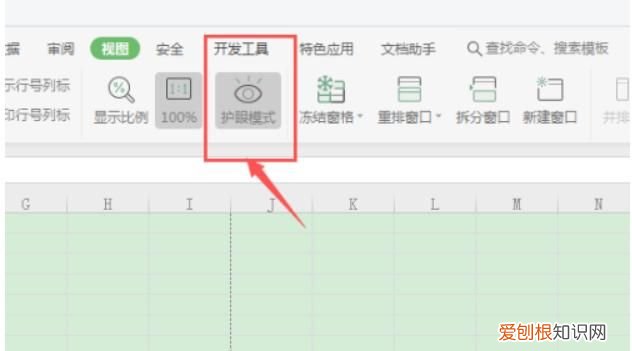
文章插图
4、点击后,Excel表格底色就变成白色了 。
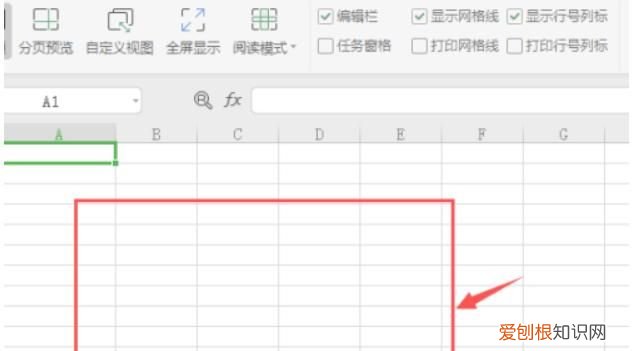
文章插图
此外,我们在打开excel表格里,点击右下角眼睛图标,底色绿色也能成功去掉 。
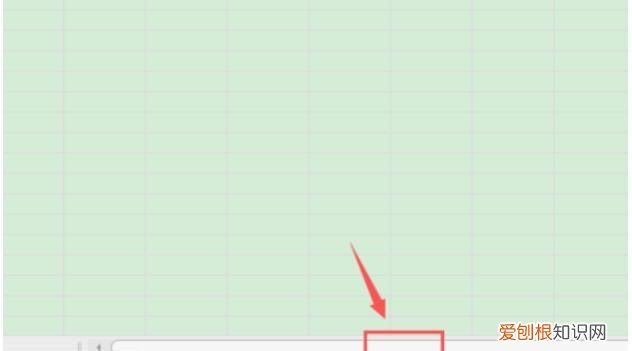
文章插图
【excel表格左上角绿色批量去掉】以上就是我的回答;希望能对你有所帮助!
推荐阅读
- 酷狗该要怎样才能识别音乐,电脑版的酷狗音乐怎么听歌识曲
- 农村占地补偿标准是怎样的,2012年农村征地补偿标准是多少
- 美图秀秀该要怎样才可以抠图,美图秀秀怎么抠图放在另一个图
- 爱恨随意上一句是什么,爱恨随意前一句是什么
- 微信聊天背景怎么设置一个人
- 柚子表面起霉还能吃吗,柚子剥开长毛了还能吃
- Excel横向自动求和,Excel怎么样才可以横向自动和
- 蘑菇里面一圈黑黑的可以吃吗,蘑菇一炒就黑什么情况白色的圆蘑菇
- 杭州办暂住证需要本人去吗 杭州暂住证如何办理


