Excel怎么样才可以算平均分
本文章演示机型:华硕天选2,适用系统:Windows10 专业版,软件版本:Microsoft Excel 2021;
打开excel文件,选中保存结果的单元格,在上方工具栏点击【公式】,选择【插入函数】后会弹出对话框,在【选择类别】中选择【常用函数】,找到并选中【AVERAGE】函数,选择【确定】后弹出【函数参数】对话框,点击【Number】输入栏右边的箭头,在表格中选择要算平均分的区域,最后点击【确定】即可;
或者选中保存结果的单元格后,在上方输入栏中输入【=sum(计算区域)/总数】,按下【回车键】即可;
本期文章就到这里,感谢阅读 。
excel怎么计算平均分打开Excel文件表格,点击选中要计算平均分的那个单元格 。
接下来,在数据表右侧页面中,点击“自动求和-平均值”按钮 。
【excel怎么计算平均分,Excel怎么样才可以算平均分】接下来,软件将自动全部框选计算数值的单元格,确认计算内容无误之后,按下回车键 。
最后,即可看到刚才框选的单元格已经显示出了平均分结果 。
excel 中计算平均分的公式是什么在excel表格中求最低分,最高分,平均值,可分别使用对应的函数实现,最低分使用MIN函数,最高分使用MAX函数,平均分使用AVERAGE函数即可实现 。
下面以分数所在单元格为B2:B5作为实例说明各个函数的使用,可根据实际更改数据区域 。
步骤如下:
1、打开需要操作的EXCEL表格,在最低分对应单元格中输入函数=MIN(B2:B5),然后回车 。
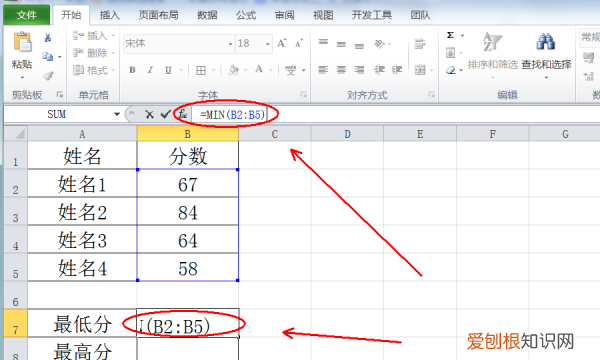
文章插图
2、在最高分对应单元格中输入最大值函数=MAX(B2:B5)并回车完成输入 。
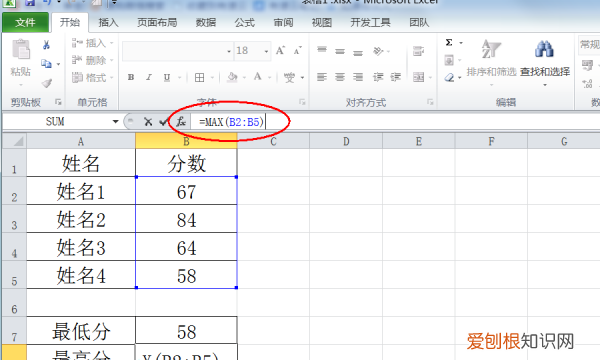
文章插图
3、同步骤1、2,在平均值对应的单元格输入函数=AVERAGE(B2:B5),并回车即可 。
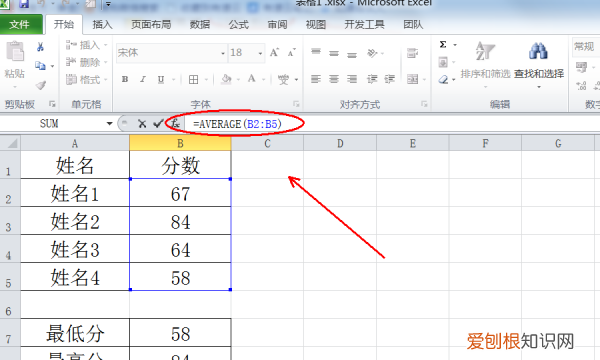
文章插图
4、返回EXCEL中,成功在EXCEL表格中求最低分,最高分和平均值 。
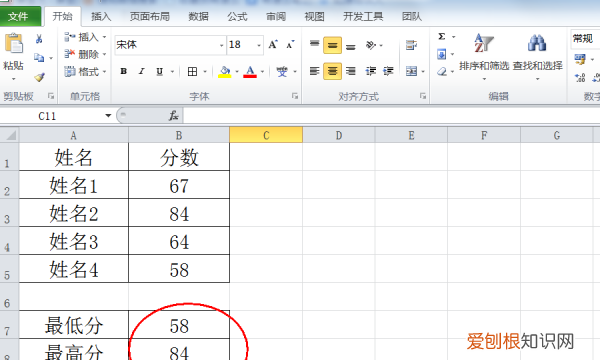
文章插图
excel如何平均值汇总averageif函数,averageifs函数等都可以 。
在数学领域,函数是一种关系,这种关系使一个集合里的每一个元素对应到另一个(可能相同的)集合里的唯一元素 。函数的概念对于数学和数量学的每一个分支来说都是最基础的 。术语函数,映射,对应,变换通常都是同一个意思 。简而言之,函数是将唯一的输出值赋予每一输入的“法则” 。
Excel怎么计算平均分1、创建工作表并导入考试分数的分数 。例如,以下是“语言成绩”的分数 。
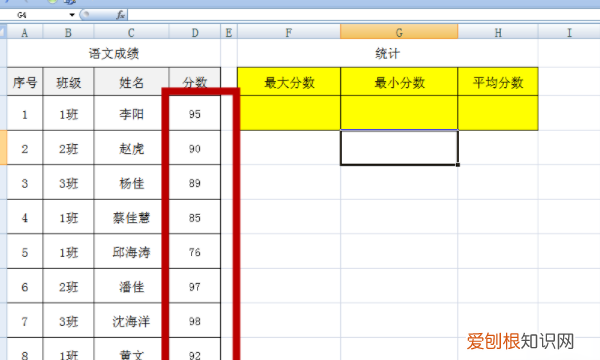
文章插图
2、在F3单元格中输入公式“= MAX(D3:D10)” 。MAX功能:找到最大功能;表达式:MAX(number1,number2,...) 。
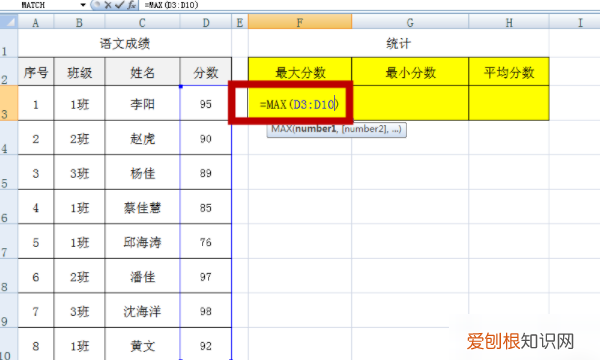
文章插图
3、选择单击Enter键后,表格里获得最高分 。
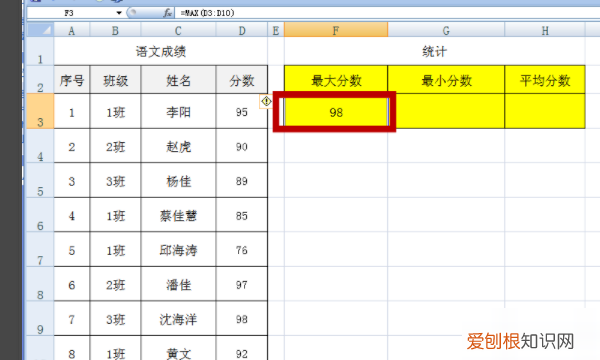
文章插图
4、在G3单元格中输入公式“= MIN(D3:D10)” 。MIN功能:找到最小功能;表达式:MIN(number1,number2,...) 。
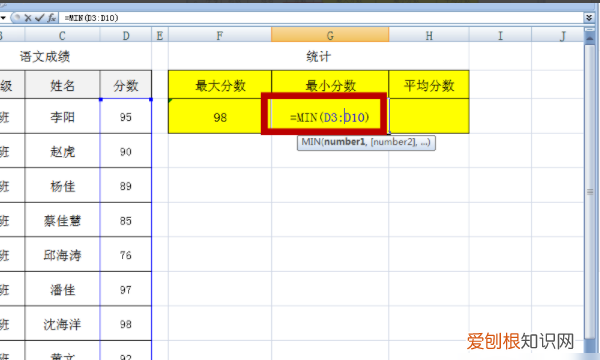
文章插图
5、选择按Enter键后,表格获得最低分 。
6、在单元格H3中输入公式“= AVERAGE(D3:D10)” 。AVERAGE功能:即平均功能 。表达式:AVERAGE(number1,number2,...) 。
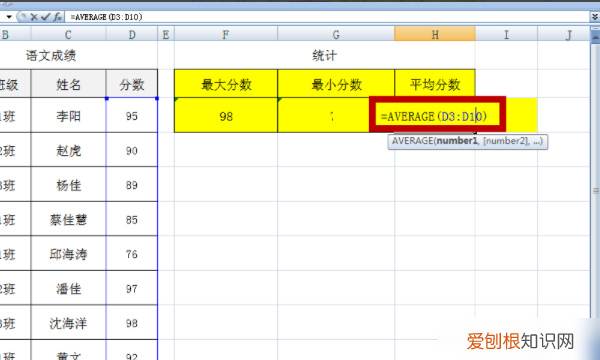
推荐阅读
- 怎么让照片变成素描漫画效果,怎么用美图秀秀把照片变成漫画风格
- 剪切板里的内容删了怎么恢复
- 如何处理孩子的旧玩具,儿童旧玩具变新的小秘方
- 抖音和快手注册人数,斗抖音与快手哪个用户多
- 兀怎么才可以打出来,电脑键盘如何输入网址
- 腾讯会员怎么取消自动续费,腾讯会员应该怎么取消自动续费
- 银耳汤可以二次加水吗,银耳羹汤少了能重新加水熬
- 怎么把微信表情包转到qq里,如何才可以把微信表情导入QQ
- 微信投票怎么才可以操作,微信里怎么发起投票功能


