谷歌浏览器怎么才可以清除缓存
本文章演示机型:联想小新Air 14,适用系统:Windows10,软件版本:Google Chrome 89.0;
双击打开【Google Chrome】浏览器,进入谷歌浏览器首页界面,点击右上角的【自定义及控制】图标,在弹出的下拉对话框中,选择【历史记录】选项卡;
【谷歌浏览器怎么清除缓存,谷歌浏览器怎么才可以清除缓存】
接着在弹出的窗口中选中【历史记录】,单击左侧的【清除浏览数据】选项卡,进入新的设置界面之后,在【清除浏览数据】方框中,点击右下角的【清除数据】按钮,即可清除谷歌浏览器的缓存,除了清除缓存还可以在此界面,进行隐私设置和安全性;
本期文章就到这里,感谢阅读 。
谷歌浏览器怎么清除缓存谷歌公司成立于1998年9月4日,由拉里佩奇和谢尔盖布林共同创建,被公认为全球最大的搜索引擎公司 。那么谷歌浏览器怎么清除缓存呢?
1、 首先打开谷歌浏览器,在谷歌浏览器的右上角找到三个小圆点的设置菜单 。
2、 进入到设置菜单后把鼠标放在更多工具按钮上,然后在选择清理清理缓存数据 。
3、 进入到清除缓存数据界面后可以选择需要清理的时间段、COOKIE、缓存的图片和文件 。
4、 如果需要清楚托管的应用数据或其他的,则点击旁边的高级选项 。
5、 在高级选项界面里可以选择清除COOKIE、自动填充表单、密码和登录的数据,下载记录和浏览记录等都可以清除 。
以上的就是关于谷歌浏览器怎么清除缓存的内容介绍了 。
谷歌浏览器如何清理缓存工具/原料:
谷歌浏览器2.0 。
1、打开在谷歌浏览器右侧的菜单栏,如图三个点的图标位置 。
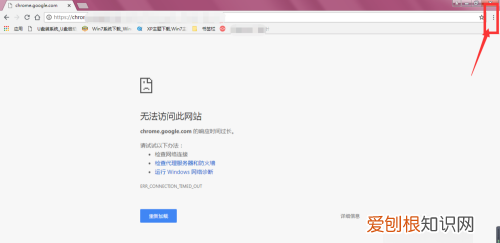
文章插图
2、在下拉菜单中,选择其中的更多工具,点击打开 。
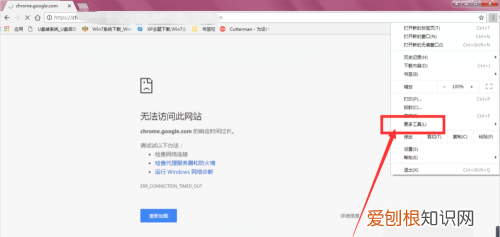
文章插图
3、在打开的左侧菜单中,选择清除浏览数据选项,点击打开 。
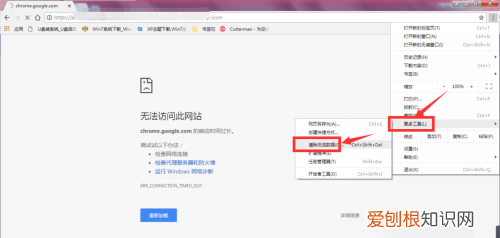
文章插图
4、在清除浏览其中,基本设置里面可以对浏览器基础设置清除缓存帮
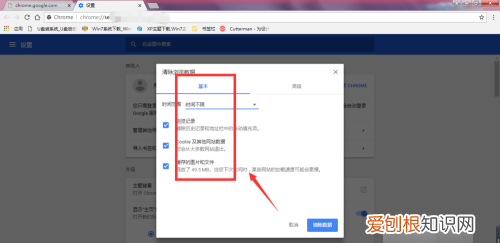
文章插图
5、可以选择时间范围内清除浏览记录,时间可以选择最近1个小时或全部删除 。
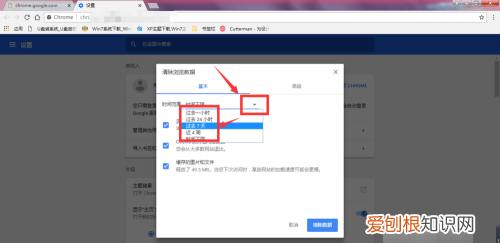
文章插图
6、在高级设置中,有更多的选项设置,可以对其保存此游的账号密码等进行删除,选中需要删除的选项,点击清除数据 。
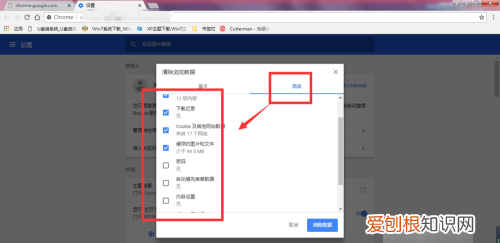
文章插图
如何清除谷歌浏览器缓存数据本视频演示机型:联想小新Air 14,适用系统:Windows10,软件版本:Google Chrome 89.0;
双击打开【Google Chrome】浏览器,进入谷歌浏览器首页界面,点击右上角的【自定义及控制】图标,在弹出的下拉对话框中,选择【历史记录】选项卡;
接着在弹出的窗口中选中【历史记录】,单击左侧的【清除浏览数据】选项卡,进入新的设置界面之后,在【清除浏览数据】方框中,点击右下角的【清除数据】按钮,即可清除谷歌浏览器的缓存,除了清除缓存还可以在此界面,进行隐私设置和安全性;
本期视频就到这里,感谢观看 。
手机谷歌浏览器清除缓存在哪里谷歌浏览器清除缓存的方法如下:
1、首先打开谷歌浏览器,点击右上角,选择设置按钮 。
2、点击左侧“隐私设置和安全性”,选择清除缓存数据 。
推荐阅读
- 做当地的kol是什么职业,kol现在做什么
- 苹果手机怎么才可以拉黑,苹果手机怎样拉黑电话号码设置
- 微信取消拍一拍功能在哪设置,如何关闭拍一拍微信一键重装系统
- qq怎么才可以屏蔽临时会话
- 一加禅定模式什么意思,一加手机有个Z横着图标是什么
- ad连续标注怎么样才可以操作
- 红糖过期了喝了会怎样,红糖过期了有什么用途
- 朱雀和凤凰的区别,金乌朱雀凤凰到底哪个厉害
- 如何运营自媒体公众号,啥也不懂的小白怎么运营微信公众号呢


