ps如何才可以拉伸图片局部不变形
本文章演示机型:戴尔-成就5890 , 适用系统:windows10家庭版 , 软件版本:Photoshop 2021;
在PS中打开要做局部拉伸处理的图片 , 按Ctrl+【J】快捷键将背景复制一层 , 然后选择工具箱中的【裁剪工具】 , 在拉伸图片的方向对图片进行裁剪 , 选择工具箱中的【套索工具】 , 将不需要变形的部分选择出来 , 在上方【选择】菜单下找到【存储选区】 , 进入【存储选区】对话框后;
输入【名称】猎豹后点击【确定】 , Ctrl+【D】取消选区 , 选择【编辑】菜单下的【内容识别缩放】 , 在菜单栏下方的【保护】选项中 , 选择之前存储的“猎豹”选区 , 按住图片的顶点拖动鼠标 , 把图片调整到合适的大小 , 回车提交变换即可;
本期文章就到这里 , 感谢阅读 。
PS拉伸的同时1.打开photoshop之后按下Ctrl+O键弹出打开对话框 , 在打开的对话框内找到图片 。
2.打开图片之后 , 按下Ctrl+T键 , 可以看到在图片上就出现了控制点 。
3.使用鼠标左键拖动控制点 , 然后按下shift键就可以对图片进行拉伸了 , 这样拉伸图片就不会变形 。
4.拉伸到需要的大小之后按下回车键就得到了最后的拉伸效果了 。
ps怎么拉图片大小不变形首先你先将人物图片导入到你的PS中 。
然后根据人物的形态用合适的选择工具框选出来 , 比如套索 , 选框工具等 , 选择好后 , 我们在选框上右键点击【存储选区】 , 在弹出的编辑框中给你的选框写一个名称方便接下来使用 。
弄好后我们点击上方菜单【选择】-【取消选择】(快捷键CTRL+D)来取消之前的人物框选 。重点来了 , 我们点击菜单【编辑】-【内容识别比例】 , 然后在上方的【保护】里面 , 我们就可以看到之前我们保存的选区名称 , 我们选择它 。
最后我们无论怎么拉伸这张图片 , 里面的人物样子就没有发生过太大的变化 , 如果有的话 , 建议你重新选则人物区域再进行拉伸 。
ps怎么拉伸局部图片ps拉伸局部图片的方法是:
1、首先要打开PS软件程序 。
2、打开需要拉伸的图片 。
3、在左侧图层列表中将该图像的锁定去掉 。
5、调整图像四周的边框进行图像的拉伸操作 。
6、拉伸操作完成后点击回车确认 。
更多关于ps怎么拉伸局部图片 , 进入:
查看更多内容
ps如何局部拉伸某个部位的图片ps局部拉伸图片某个部位的方法如下:
工具/原料:联想小新Air15、Windows11、Photoshop23.2.1
1、在ps中导入图片 , 点击【快速选择工具】 。
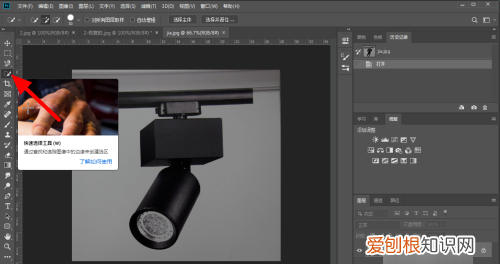
文章插图
2、使用快速选择工具选择【拉伸部分选区】 。
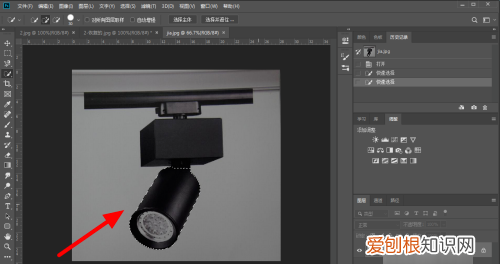
文章插图
3、按下【ctrl+j】复制新建图层 。

文章插图
4、按下快捷键【ctrl+T】自由变换 。
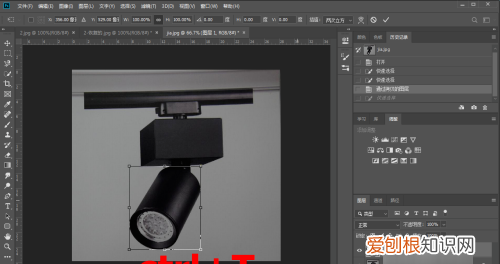
文章插图
5、按住方块拖动拉伸图层 , 点击【√】 , 即可完成拉伸 。
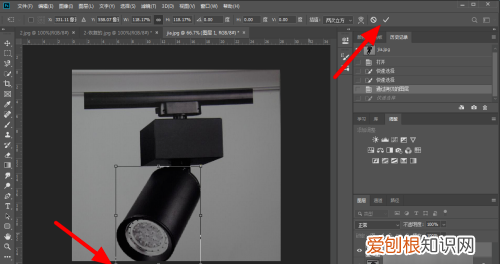
文章插图
推荐阅读
- word该怎样才能插入虚线,word里面怎么添加虚线边框符号
- 微信表情包怎么转到qq里面,该怎么才能把微信表情导入QQ
- 怎么才可以安装手机淘宝,怎么用手机注册淘宝账号
- 苹果手机该怎样才能转移通讯录
- 王者荣耀充值记录怎么才可以查,王者荣耀点券消费记录怎么查询
- 红豆怎么煮容易烂,隔年的红豆怎么煮最容易烂
- 白色校服发霉了怎么洗掉,白色校服上的霉斑怎么才能洗掉
- ai怎么样才可以画波浪线
- 聊天的艺术第二关怎么过


