6、点击任务栏的“滤镜”再点击“其它,最小值” 。
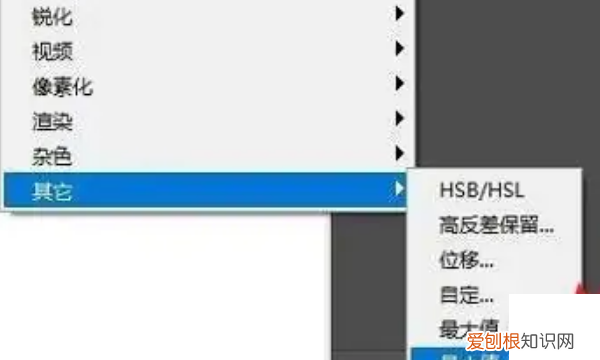
文章插图
7、在半径处将参数设置为1 。
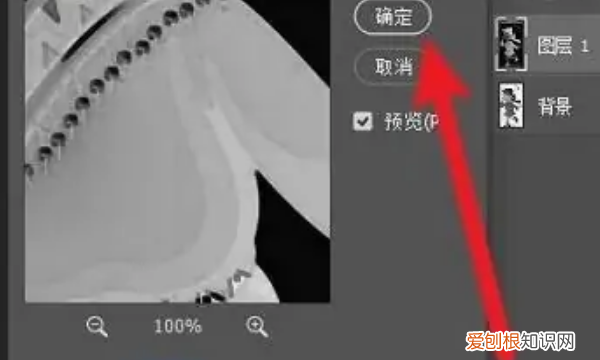
文章插图
8、最后点击确定即可将其变成线稿 。
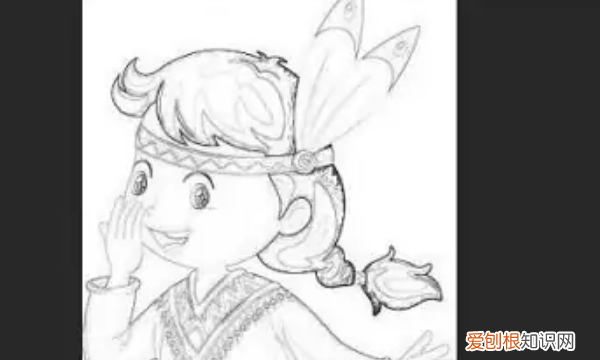
文章插图
ps怎么把原图变成线稿后怎么填色具体步骤:
1、打开素材照片

文章插图
2、复制一层,选择图像→调整→去色命令,

文章插图
3、复制去色的图层,执行图像→调整→反相命令,

文章插图
4、反相图层选择混合模式 线性减淡后得到一张空白图层,空白图层执行滤镜→其它→最小值命令,半径1 保留方形
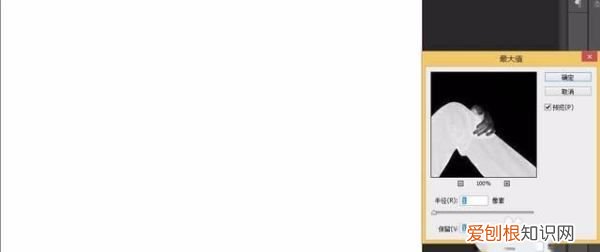
文章插图
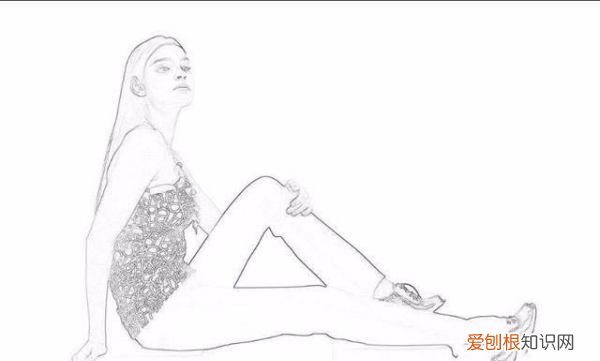
文章插图
5、复制背景图层并放置到最上方,图层模式选择 颜色加深,不透明度调节到40% 。
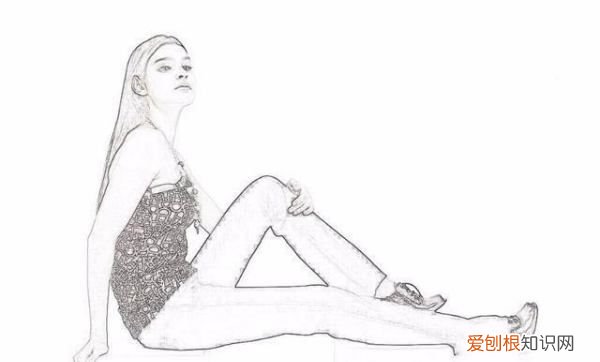
文章插图
6、Ctrl+Shift+Alt+e 盖印图层,关闭其余所有图层 。
新建图层,选择颜色填充

文章插图
7、选择滤镜→滤镜库→纹理化
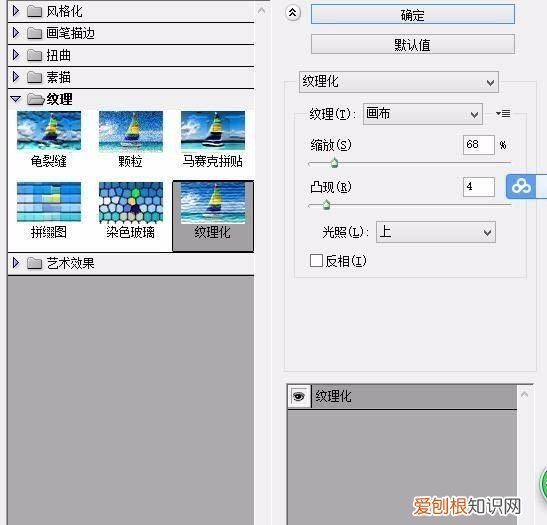
文章插图
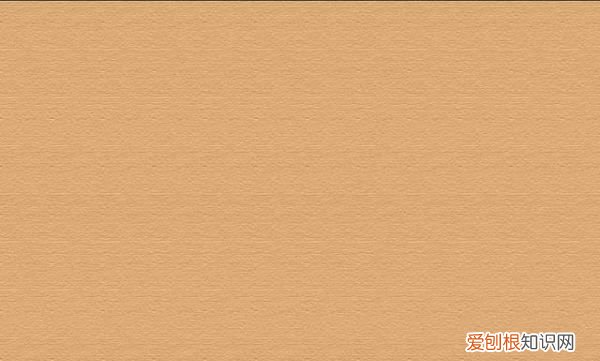
文章插图
8、再次选择滤镜→杂色→蒙尘与划痕

文章插图
9、把设置完成的图层放到盖印图层下方,盖印图层混合模式改为正片叠底,下方图层透明度为70%,再次盖印图层,打开Camera raw滤镜,选择效果
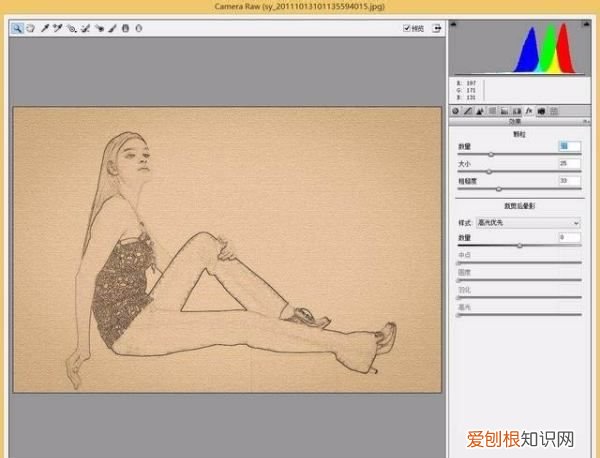
文章插图
10、最后保存导出

文章插图
【怎样使用ps把弄成线描稿子,ps如何才可以把照片变成线稿】以上就是关于怎样使用ps把弄成线描稿子,ps如何才可以把照片变成线稿的全部内容,以及ps如何才可以把照片变成线稿的相关内容,希望能够帮到您 。
推荐阅读
- 大凉的水果有哪些,释迦果是热性水果吗
- 陌陌怎么看自己账单,陌陌黄箭头会自动解除么
- 微信定位在哪里打开,怎么通过微信查找到地址
- 菠菜菌菇汤怎么做,如何做菌菇汤好喝
- 交通禁令标志有哪些,禁令标志指示是什么样的
- 硬盘格式化后数据怎么恢复,苹果手机格式化之后还能不能恢复数据
- 洗涤沉淀的操作方法,化学中洗涤沉淀的具体操作是什么?
- 迷你世界宫殿怎么盖,迷你世界空岛神殿怎么上去
- 安兔兔怎么跑分测试,安兔兔跑分是什么意思


