不止一次收到读者这个问题:如何取消数据表中最左边的隐藏列?
说实话,当我还是个小白的时候,也曾经为了这个问题头疼 。表格里面有好多隐藏列,当我只想取消隐藏最左边几列的时候,因为不会操作,只能全部取消隐藏,后果么,就是不该取消的再重新隐藏一遍呗,实惨 。
所以今天就好好拆解一下这个问题,到底怎么做才能少走弯路 。
案例:
下图 1 的数据表隐藏了部分列后就成了下图 2 这样,请取消隐藏最左侧的几列 。
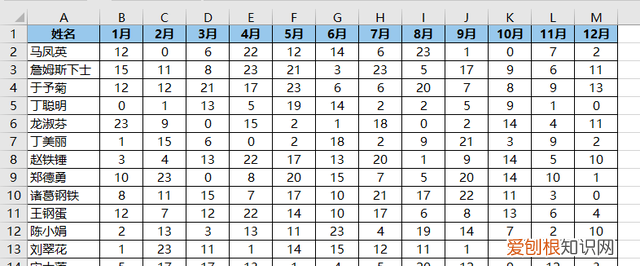
文章插图

文章插图
01 全部取消隐藏
1. 点击工作表左上方的小三角,就能全选整个工作表 。
2. 右键单击 --> 在弹出的菜单中选择“取消隐藏”
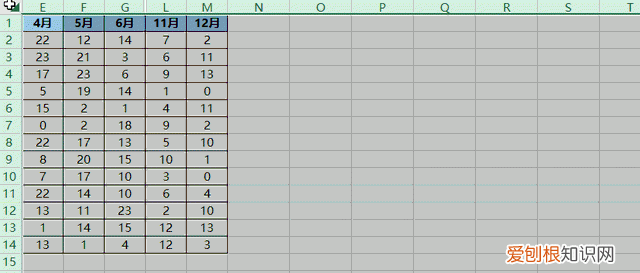
文章插图
工作表中的所有隐藏单元格都被取消了 。
这个办法虽然方便,后续也有不便利 。如果只想取消隐藏某几列,这样一来还要再对其他列做隐藏动作 。在这种情况下,就可以用下面两种方法取消隐藏 。
02 只取消隐藏前几列
1. 将鼠标放在第 1 列的列标上 --> 按住左键,向左拖动至行号处
2. 右键单击 --> 在弹出的菜单中选择“取消隐藏”
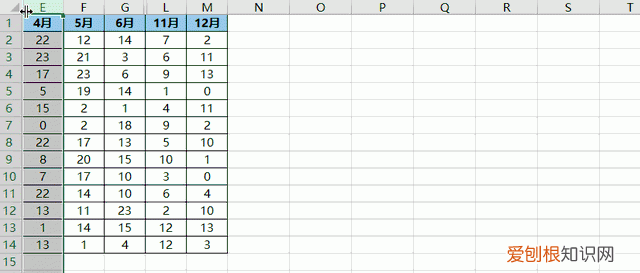
文章插图
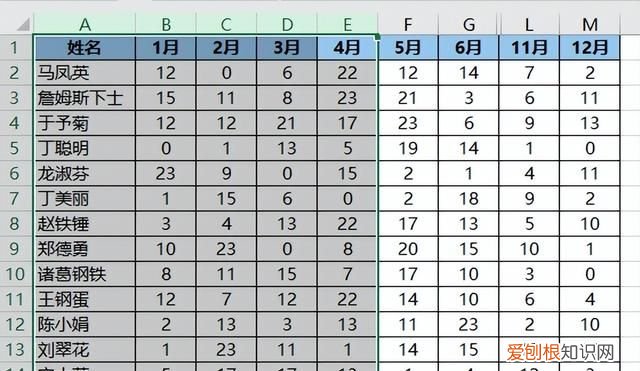
文章插图
03 逐列取消隐藏
1. 将鼠标放在第一列的列标的左边框处 --> 当鼠标箭头变成一个双向箭头时,右键单击
2. 在弹出的菜单中选择“取消隐藏”
3. 重复上述步骤,就能一列列地取消最左侧的隐藏列 。
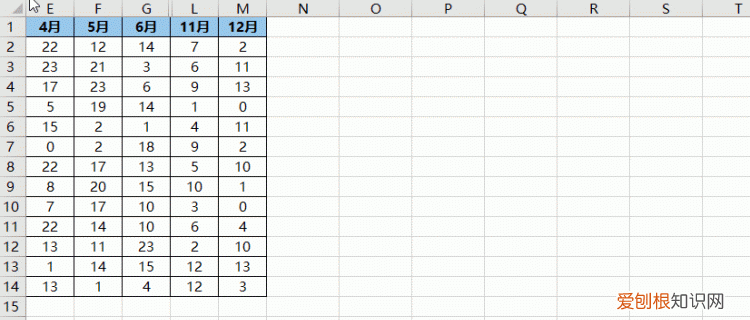
文章插图
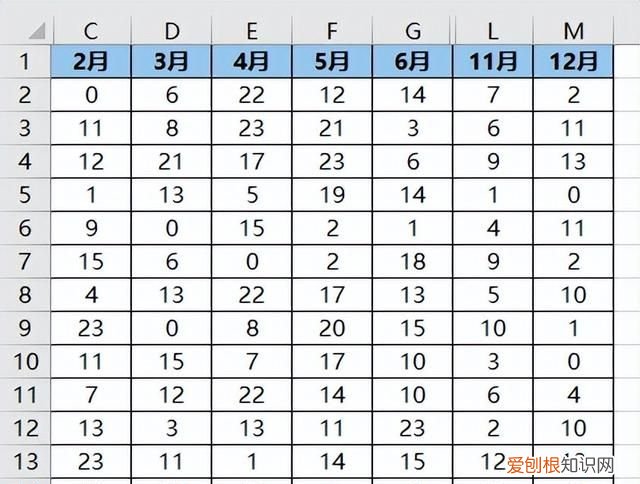
文章插图
很多同学会觉得 Excel 单个案例讲解有些碎片化,初学者未必能完全理解和掌握 。不少同学都希望有一套完整的图文教学,从最基础的概念开始,一步步由简入繁、从入门到精通,系统化地讲解 Excel 的各个知识点 。
【excel表格如何取消左边的隐藏列】现在终于有了,以下专栏,从最基础的操作和概念讲起,用生动、有趣的案例带大家逐一掌握 Excel 的操作技巧、快捷键大全、函数公式、数据透视表、图表、打印技巧等……学完全本,你也能成为 Excel 高手 。
推荐阅读
- 电话怎么导入到新手机vivo,电话号码应该怎么导入新的手机
- ppt取色器在哪里找,PPT取色器怎么才可以用
- wps怎样查找多个关键词,WPS怎么才可以查找关键字
- 番茄小说官网版,番茄免费小说怎么清除缓存
- iphone怎么边放伴奏边录音
- 南辕北辙的意思比喻什么,南辕北辙这个成语用来比喻什么?
- 莲子芯要不要吃掉,煮粥莲子带芯好还是不带芯好
- 梦幻西游转门派时转修,梦幻西游转门派修炼怎么办
- 搞笑穿越成七公主 爆笑穿越之搞怪七公主 小说


