PS如何才可以批量裁剪图片
本文章演示机型:组装台式机 , 适用系统:Windows 10 , 软件版本:Photoshop 2020;
首先打开【PS】 , 选择菜单栏中的【窗口】 , 点击【动作】 , 然后选择【创建新动作】 , 输入新动作名称 , 接着点击【记录】 , 选择左边工具栏中的【裁剪工具】;
然后对图片进行【裁剪】处理 , 选择【保存】 , 最后点击【停止播放/记录】 , 选择左上角的【文件】 , 点击【自动】 , 选择【批处理】 , 点击【选择】 , 然后选择一个需要批量处理的【文件夹】 , 点击右上角的【确定】 , 最后等待图片批量处理完即可 。
怎么用PS把一整幅图切成相同大小的几幅图1、打开PS , 点击左上角的“文件” , 在文件中 , 点击“打开” , 先把图片保存在电脑上 , 然后找到图片 , 点击打开 。
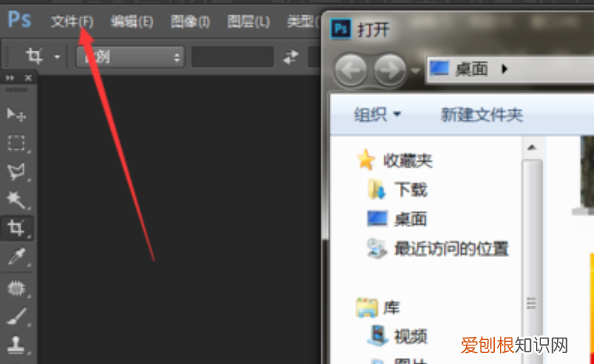
文章插图
2、打开图片后 , 右击左侧工具栏中的“剪裁工具” , 然后在弹出来的小窗口中 , 点击“切片工具” 。

文章插图
3、然后把鼠标停留在图片上 , 右击鼠标 , 在弹出框的工具窗口点击“划分切片” 。
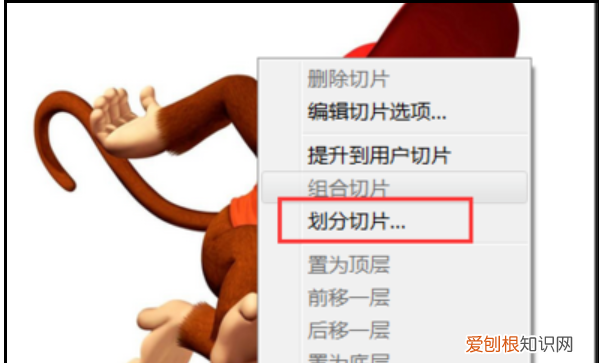
文章插图
4、在划分切好设置中 , 勾选“水平划分”和“垂直划分” , 然后输入要划分的数量 , 把“预览”勾选上 , 这样就可以查看左侧图片已经被等分量地划分了 。确认没问题后 , 点击“确认” 。
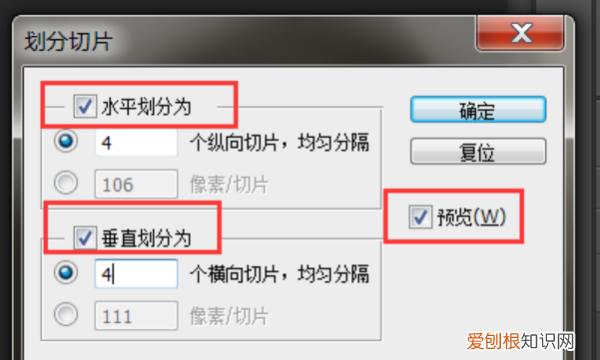
文章插图
5、点击左侧“文件”按钮 , 在弹出来的下拉窗口中 , 点击”存储为Web所有格式“ 。
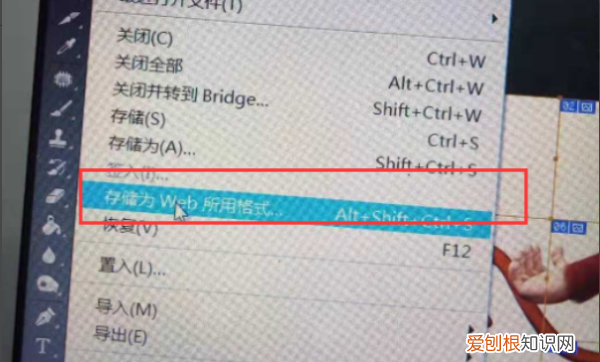
文章插图
6、在存储为Web格式中 , 选择好各个数据 , 然后点击”保存“ 。
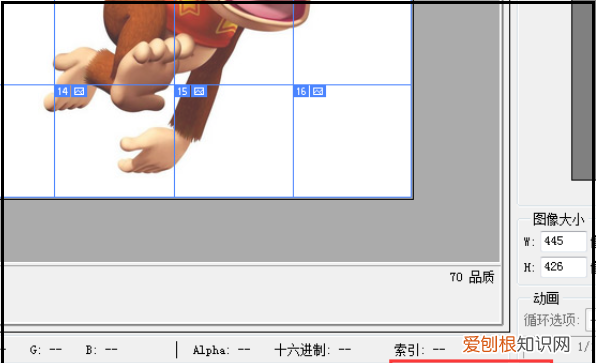
文章插图
7、保存的时候 , 要勾选”HTML和图像“ , 这样才可以把所有的小图片都保存的哦 。

文章插图
8、完成图 。
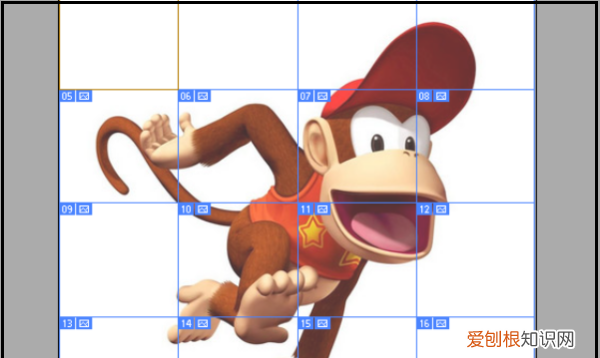
文章插图
ps里怎么批量处理图片批量处理图片步骤:
1、新建一个动作 , 针对横向尺寸图片 , 开始记录 。
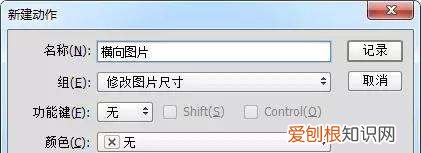
文章插图
2、调整图像大小 , 等比例 , 宽度改为500像素 。
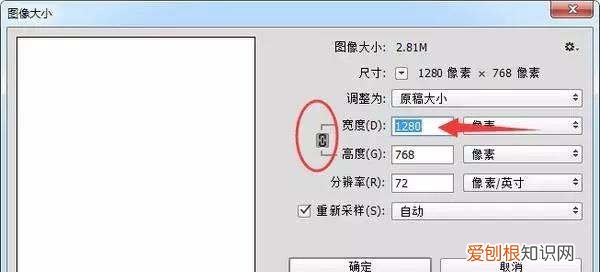
文章插图
3、修改画布大小 , 高度改为500 , 扩展颜色记得选择你要的白色底
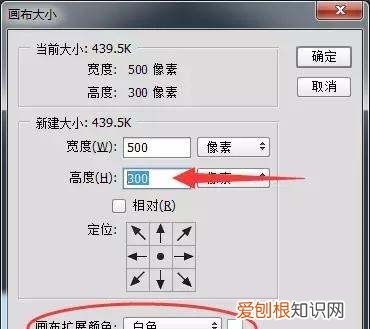
文章插图
4、然后 , 保存 , 关闭 。这就结束了 。第二个动作是竖向的 。和刚刚一样 , 区别就是我们先调高度变为500 。
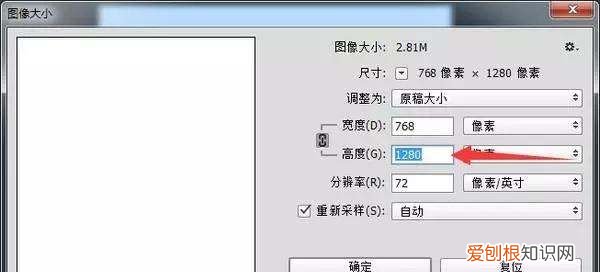
文章插图
5、画布那里是宽度调为500 。
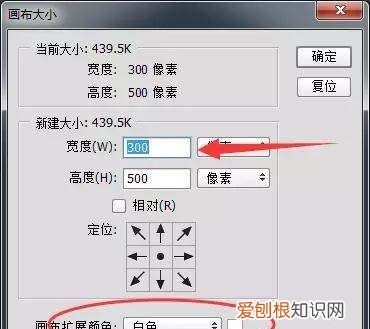
推荐阅读
- 异度之刃2焰怀孕了会怎么样
- 电脑内存怎么看,电脑内存该怎样才能看
- 切片工具怎么才可以用,ps切片工具怎么使用长图切成多图
- 两张怎么才可以合成一张,如何把两张照片合成一张左右照片
- 手机系统自动更新怎么关闭,系统更新应该怎么样才能关闭
- 花卷常温隔夜还能吃吗,上夜班早上不吃饭可以
- 电脑快速切换窗口快捷键,电脑应该怎么样才能切换窗口
- 蟑螂放零下15度冷冻,蟑螂能在零下多少度存活
- 樱桃冷藏需要密封吗,樱桃放泡沫箱密封可以


