Excel表格怎么设置固定抬头
Excel表格怎么设置固定抬头一样呢?
打开要设置的表格
找到页面布局 , 然后找到打印标题和表头 ,
打开打印标题和表头 , 找到里面顶端标题行 ,
点开之后按照ctrl键选择你要设置的表头 ,
选择好了之后按确认 ,
最终效果 ,
excel表格怎样固定表头每一页都有表头显示固定excel表头一般是在页面布局里面设置顶端标题行即可 , 具体操作如下:
工具/原料:Lenovo天逸510S、Windows10、Excel14931.20132
1、点击页面布局
进入到excel的软件界面 , 点击上方的页面布局的选项卡 。
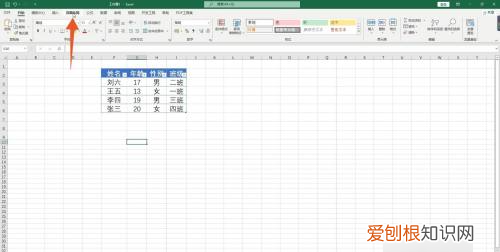
文章插图
2、勾选打印选项
勾选工作表选项里面的打印选项 , 再点击下方的箭头符号 。

文章插图
3、选中要固定的表头
弹出设置框后 , 点击顶端标题行右侧的箭头 , 在输入框内选中你要固定的表头 。

文章插图
4、点击确定按钮
再点击箭头符号返回设置框界面 , 点击下方的确定按钮 。
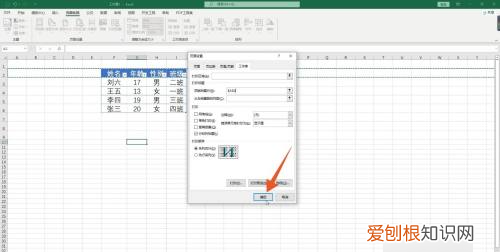
文章插图
5、点击文件选项卡
点击左上角的文件选项卡 , 再点击左侧导航栏里面的打印选项 , 这样你的表头在每页都会有了 。

文章插图
word表格表头固定怎么设置excel设置表头固定不动的方法如下:
工具:华硕VivoBook15x
系统:win10
软件:excel2021
1、点击选中任意单元格 , 依次点击【视图】-【冻结窗口】-【冻结首行】 。

文章插图
2、返回到工作表中 , 用户拖动鼠标 , 则工作表中的表头则会保持固定的位置 , 不会随之移动 。

文章插图
3、如果要取消以上操作步骤 , 则鼠标依次点击【视图】-【冻结窗格】-【取消冻结窗格】 。
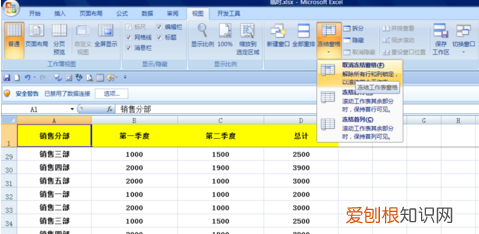
文章插图
4、返回到工作表中 , 则表头的位置又会随着鼠标的拖动而发生变化 。
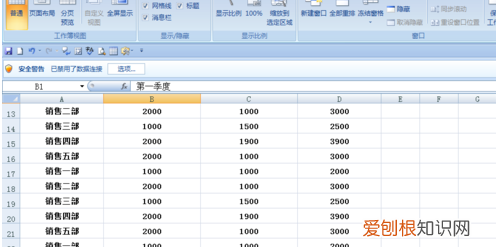
文章插图
怎样锁定excel表格中的表头两行锁定excel表格抬头 , 需要选中锁定表头的下一行 , 点击冻结窗格下冻结至第几行(根据所选行 , 系统自动提示) , 即可锁定excel表格抬头 。
工具/原料:联想v340、windows7、WPS office2021
1、选中表头下一行
在表格中 , 选中锁定表头的下一行 。
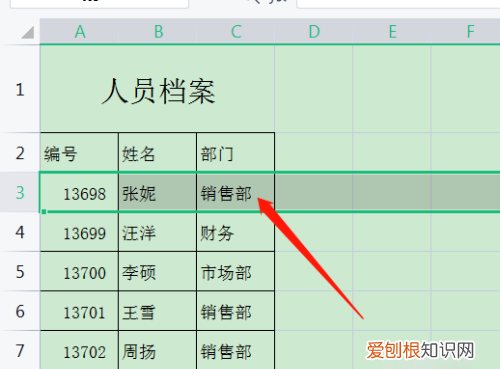
文章插图
2、点击冻结窗格
点击工具栏的冻结窗格 。
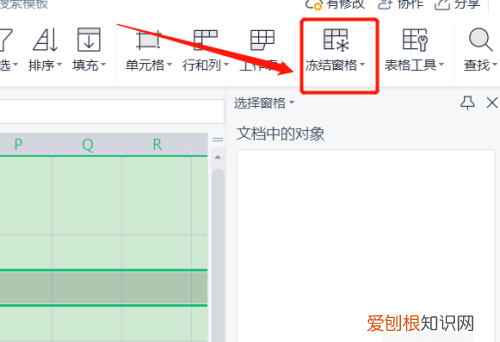
文章插图
3、点击冻结至第2行
在列表中会根据选中的行自动提示冻结至第几行 , 如下图 。
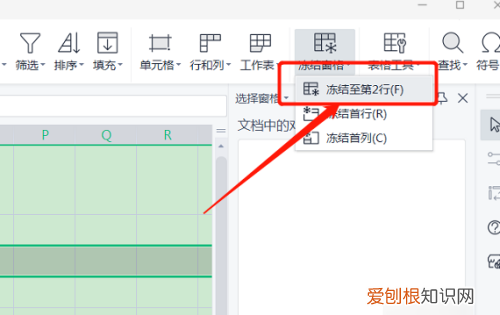
文章插图
4、锁定表头
即可将表头锁定 , 下滑保持不动 。
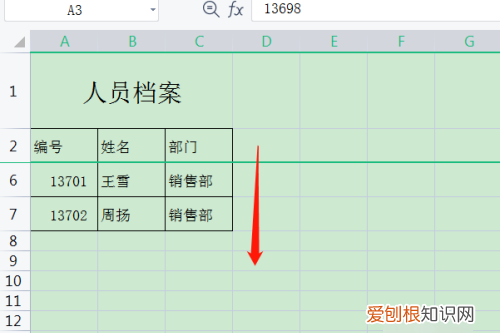
推荐阅读
- 华硕主板怎么进入安全模式,华硕主板开机怎么进入安全模式
- win10如何创建桌面格子,win10更新完桌面太大了
- 电脑上大括号怎么打,大括号在电脑上应该咋样才能打
- 滴滴出行如何领取学生卡,滴滴出行学生认证在哪里
- 怎么打出中间带横线的文字,文字中间的横线怎么打出来
- 娇蕊是什么电视剧
- 怎样让蓝牙耳机自动连接手机,蓝牙耳机应该怎么样才能连手机
- 华为matepad10.8英寸发布时间和价格
- 红米手机怎么截图,红米手机怎样才可以截图


