今天小编向大家介绍在只记得误删文件类型的情况下,如何用EasyRecoery实现恢复 。在进行意外删除的文件及数据恢复的过程中,一般都是将某种类型的文件全部恢复:
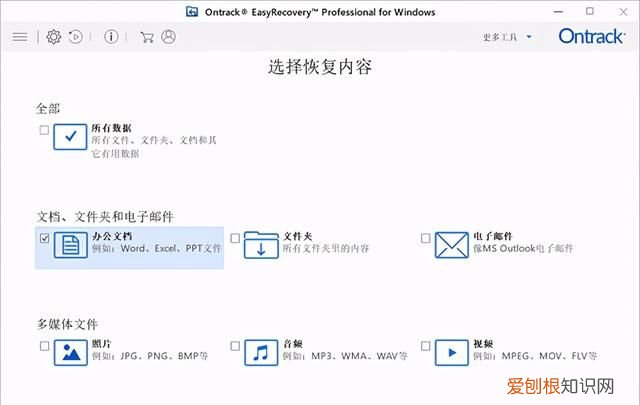
文章插图
图片1:选择恢复的类型
但是对于记不清具体位置的情况下,EasyRecovery就会将某一较大范围内的所有文档全部扫描出来,Word、Excel、PPT都有 。本文小编推荐的技巧就是:恢复某一特定类型的文件 。小编使用的是win系统的EasyRecovery专业版 。
附上软件的下载地址:***/easyrecoverychina.com/full/EasyRecovery_Professional_14.exe
方法一:高级设置
首先,我们点开首页面左上角的“高级设置”图标:
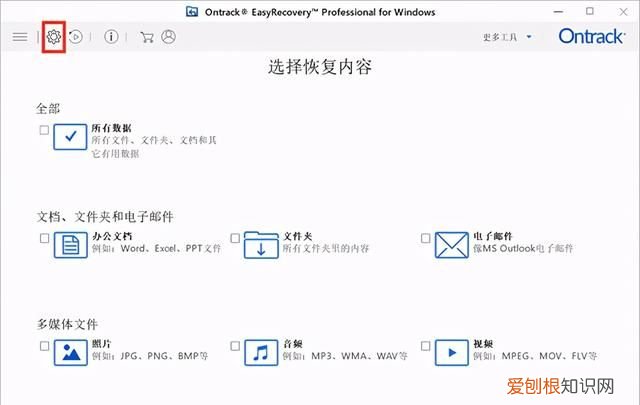
文章插图
图片2:点击“高级设置”图标
打开高级设置界面后,点击左上角第三项“添加/编辑文件头标识”,小编就不知道如何添加文件头标识,所以只介绍这个 。然后“选择组别”为“文档”,在左下角空白处添加十个所需要恢复的文件类型的文件 。
例如,小编需要恢复pdf文件,则可以添加十个pdf文件作为样本:
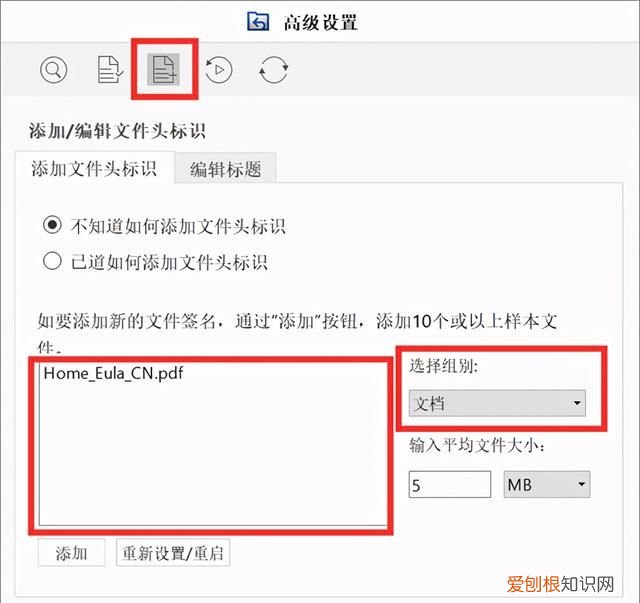
文章插图
图片3:添加文件头标识
添加好文件头标识后,返回首页选择办公文档类型进行恢复 。然后再选择区域进行恢复就可以了,记不清在C盘或者D盘和其他硬盘的,各扫描一次就好了,因为只恢复pdf文件,所以EasyRecovery扫描速度会快很多 。
方法二、根据文件类型恢复
这种方法,相比较上一种方法而言,会更简单一点,不用去高级设置文件类型 。就正常的用EasyRecovery恢复文件的顺序,选择“办公文档”,然后选择需要恢复的硬盘后,耐心等待扫描:
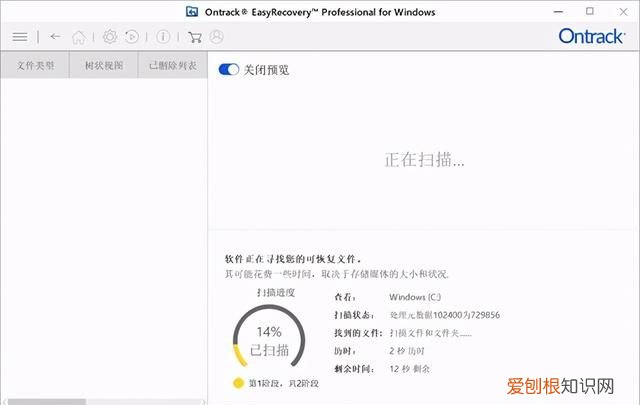
文章插图
图片4:等待EasyRecovery进行扫描
这一点就是相比较上个方法存在的缺点了,需要的时间更长,扫描更广 。
等待EasyRecovery扫描完成之后,点击左上角“文件类型”,然后可以看到文档都按类型排列整齐了 。点击需要恢复的文件特定类型,就看到全部的pdf文件,寻找需要的文件也会更方便 。
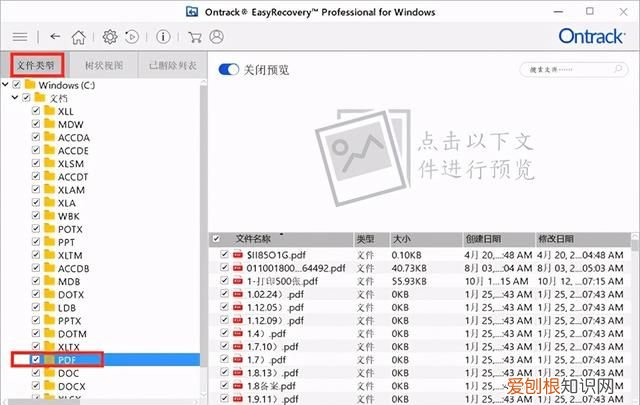
文章插图
图片5:在文件类型处找到pdf
【用easyrecovery恢复的文件都损坏了】对于只记得误删文件类型的情况,大家可以尝试一下这个方法,更加快速并且方便寻找恢复软件 。如果找不到文件,记得每个硬盘都尝试一下,也可以采用EasyRecovery更深度的扫描检测 。
推荐阅读
- Excel表格怎样才可以解除受保护的视图
- 红米怎样才可以截图,红米手机怎样截屏快捷键
- 银耳没出胶吃有营养吗,银耳雪梨没做出胶还有效果
- 电脑打字乘号怎么打,键盘上怎么输入乘号符号
- ppt中的取色器怎么用,怎样使用PPT幻灯片的取色器
- 蚂蚁庄园爱心怎样才可以捐赠
- 日本坐电车下载什么软件 - ps2电车
- 怎么挽回变心的老婆有什么技巧 挽回变心老婆的步骤和方法
- 猕猴桃泡酒几天能喝,保质期为5年的猕猴桃酒放了5年还能喝


